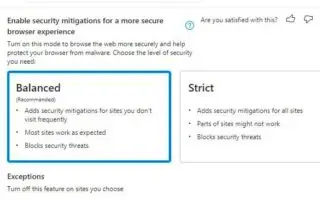Denne artikkelen er en oppsettguide med noen nyttige skjermbilder om hvordan du aktiverer sikkerhetsbegrensninger i Microsoft Edge. Microsoft Edge bringer nye funksjoner i Windows 11 som gjør nettleseren din sikrere og blokkerer skadelig programvare.
Fra og med versjon 96 og nyere utgivelser inkluderer Microsoft Edge en ny funksjon tidligere kjent som Super Duper Secure Mode, som legger til et ekstra lag med sikkerhet og bidrar til å beskytte nettleseren din mot skadelig programvare.
Ifølge selskapet er feil i JavaScript en av de vanligste måtene angripere utnytter. Denne teknikken kalles Just-in-Time (JIT) og er ment å gjengi nettsteder raskere, men kan også føre til sikkerhetsutnyttelser. Den nye Edge-funksjonen forbedrer nettlesersikkerheten ved å slå av Just-in-Time (JIT) JavaScript-motoren og aktivere ytterligere sikkerhetsreduksjoner. Deaktivering av teknologien påvirker ytelsen, men de fleste merker ikke mye forskjell i et virkelig miljø.
Nedenfor er hvordan du aktiverer og konfigurerer Super Duper-sikkerhetsmodus i Microsoft Edge på Windows 11, Windows 10 og andre plattformer. Fortsett å bla for å sjekke det ut.
Aktiverer sikkerhetsreduksjon på Microsoft Edge
Følg disse trinnene for å gjøre nettleseropplevelsen tryggere ved å aktivere sikkerhetsreduksjon:
- Åpne Microsoft Edge .
- Klikk på ellipsemenyen (tre prikker) og velg Innstillinger Alternativer .
- I «Sikkerhet»-delen slår du på bryteren Aktiver sikkerhetsreduksjon for en sikrere nettleseropplevelse .
- Velg ett av de tilgjengelige alternativene.
– Balansert: Legg til sikkerhetsreduksjon for nettsteder du sjelden besøker. Dette alternativet gjør de fleste nettsteder som forventet og blokkerer sikkerhetstrusler.
– Streng: Legg til sikkerhetsreduksjon for alle nettsteder. Noen deler av nettstedet fungerer imidlertid ikke og kan blokkere sikkerhetstrusler.
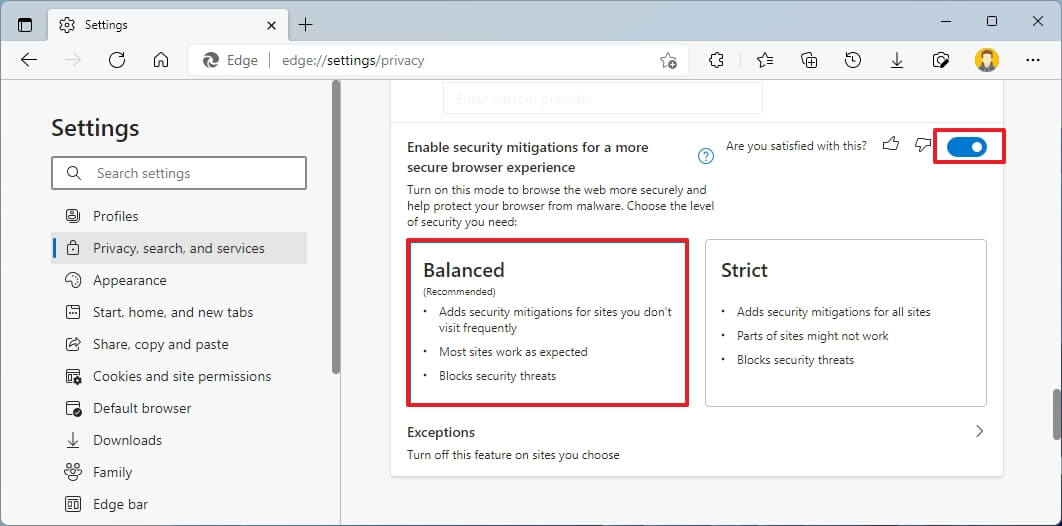
- (Valgfritt) Hvis du vil forhindre at enkelte nettsteder bruker denne funksjonen, klikker du på Unntaksalternativer .
- Klikk på knappen Legg til nettsted .
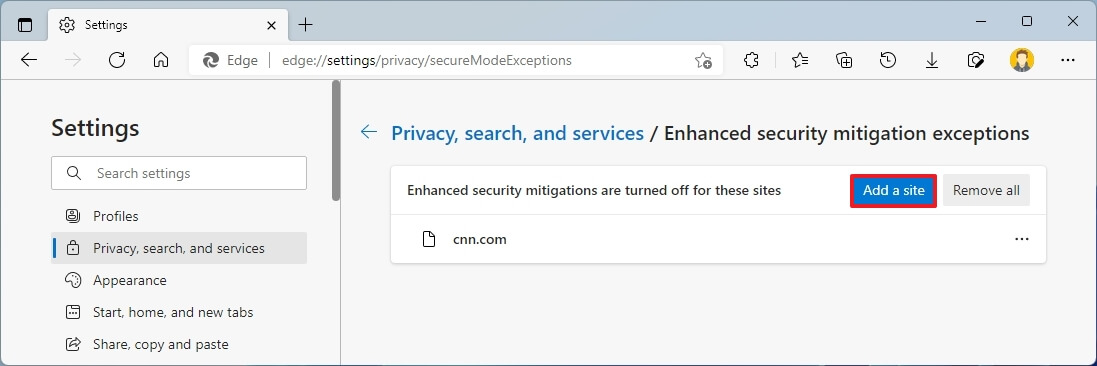
- Identifiser nettstedene du ikke ønsker å redusere.
- Klikk på Legg til- knappen.
Å fullføre trinnene vil gi nettleseren din et ekstra lag med beskyttelse mens du surfer på internett.
Hvis du har aktivert og konfigurert sikkerhetsfunksjoner, men noen nettsteder ikke fungerer som forventet, endre konfigurasjonsnivået, legg til nettstedet i unntakslisten eller slå av funksjonen.
Disse instruksjonene er for Windows 11, men de samme trinnene vil fungere for Windows 10 eller en hvilken som helst plattform der funksjonen støttes.
Ovenfor har vi sett hvordan du aktiverer sikkerhetsreduksjoner i Microsoft Edge. Vi håper denne informasjonen har hjulpet deg med å finne det du trenger.