Hvis du har en bærbar eller stasjonær datamaskin som er kompatibel med Windows 11, kan du installere forhåndsvisningsoppdateringen. Mange brukere har allerede registrert seg for Windows Insider-programmet og har installert Windows 11 ved å bli med i Beta/Preview Build-kanalen.
Windows 11 tilbyr mange funksjoner og alternativer, men med ett problem. Saken er at Windows 11 fortsatt blir testet og har mange feil. Så hvis du nylig har installert en Windows 11-oppdatering og du har problemer, her er en måte å avinstallere oppdateringen.
Windows 11 gjør det enkelt å rulle tilbake oppdateringer og angre eventuelle endringer som er gjort på datamaskinen. Så hvis du har problemer etter å ha installert en forhåndsvisning av Windows 11, sjekk ut denne artikkelen om hvordan du avinstallerer oppdateringer på Windows 11.
Windows 11: Slik avinstallerer du oppdateringer
Trinn 1 – Klikk først på Windows Start-knappen og velg Innstillinger.
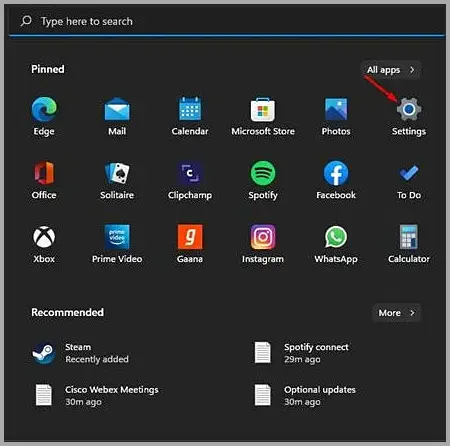
Trinn 2 – På Innstillinger-siden klikker du på Alternativer for Windows Update.
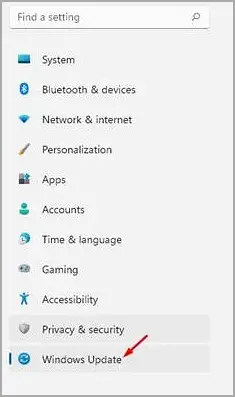
Trinn 3 – I høyre rute klikker du på knappen Oppdater historikk som vist nedenfor.
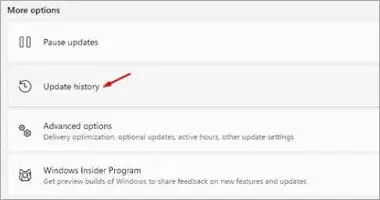
Trinn 4 – Nå, bla ned og klikk på alternativet Fjern oppdateringer.
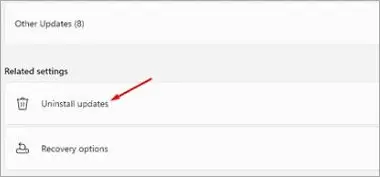
Trinn 5 – Den neste skjermen vil vise en liste over alle installerte oppdateringer. For å avinstallere en oppdatering, velg oppdateringen, klikk på Avinstaller-knappen øverst, og klikk på Ja-knappen når et bekreftelsesvindu vises.
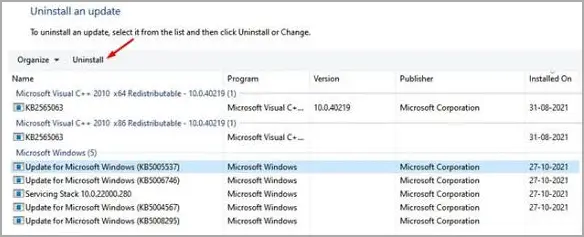
Dette har fjernet vanlige oppdateringer fra Windows 11.
Windows 11: Slik avinstallerer du forhåndsvisningsbygg
Trinn 1 – Åpne først innstillingssiden ved å trykke på Windows-tasten + I-knappen. Klikk deretter på Systemalternativer i Innstillinger.
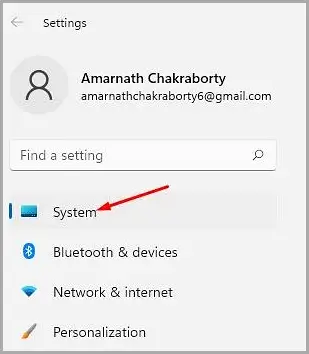
Trinn 2 – Klikk på Gjenopprett-alternativet i høyre rute som vist på skjermbildet.
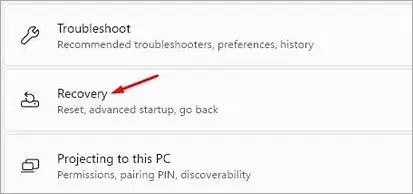
Trinn 3 – I gjenopprettingsalternativene klikker du på Restart Now-knappen bak Advanced Startup.
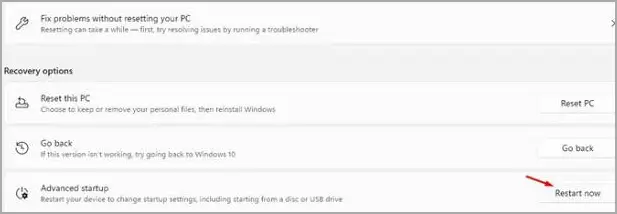
Trinn 4 – Klikk på Start på nytt nå-knappen i popup-vinduet for bekreftelse. Dette vil starte PC-en på nytt og åpne den avanserte oppstartsmenyen. Du må gå til Feilsøking > Avanserte alternativer > Avinstaller oppdateringer. På neste skjermbilde velger du den siste funksjonsoppdateringen for å avinstallere.
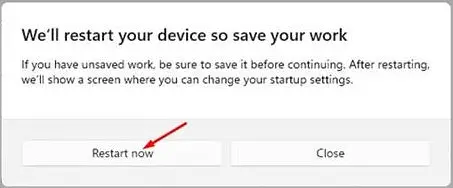
Slik avinstallerer du forhåndsvisningsbygg i Windows 11.
slutt.













