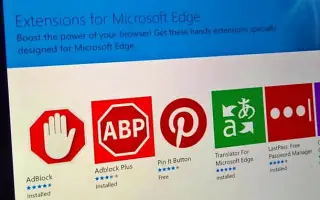Denne artikkelen er en installasjonsveiledning med skjermbilder som kan hjelpe deg med hvordan du blokkerer utvidelsesinstallasjoner i Microsoft Edge.
Som Google Chrome kan Edge-nettleseren installere flere utvidelser for å forbedre eller utvide funksjonaliteten til nettleseren din. Det er ingen grense for antall utvidelser som kan installeres, men du kan også blokkere utvidelser fra å bli installert fullstendig.
Det kan være mange grunner til at du kanskje vil blokkere installasjonen av utvidelser i Edge-nettleseren. Det kan være lurt å forhindre at andre brukere av PC-en din installerer utvidelser, eller du vil kanskje forhindre at uønskede utvidelser blir installert av ondsinnede apper og programmer.
Hvordan blokkere utvidelsesinstallasjon i Microsoft Edge er introdusert nedenfor. Fortsett å bla for å sjekke det ut.
Prosessen med å blokkere utvidelsesinstallasjoner i Microsoft Edge
Uansett årsak, kan du enkelt blokkere utvidelsesinstallasjon i Chrome-nettleseren. Sjekk ut vår trinnvise guide for hvordan du forhindrer utvidelsesinstallasjon i Microsoft Edge-nettleseren nedenfor.
- Først klikker du på søkefeltet og skriver inn registerredigering. Åpne deretter Registerredigering fra listen over samsvarende resultater.
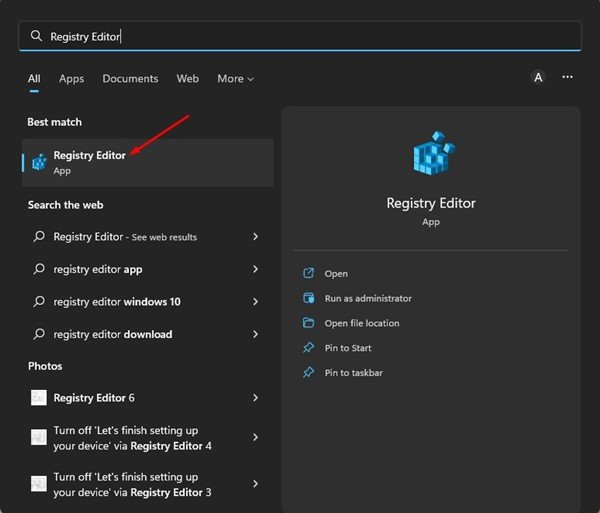
- Naviger til den angitte banen i Registerredigering .
HKEY_LOCAL_MACHINE\SOFTWARE\Policies\Microsoft\Edge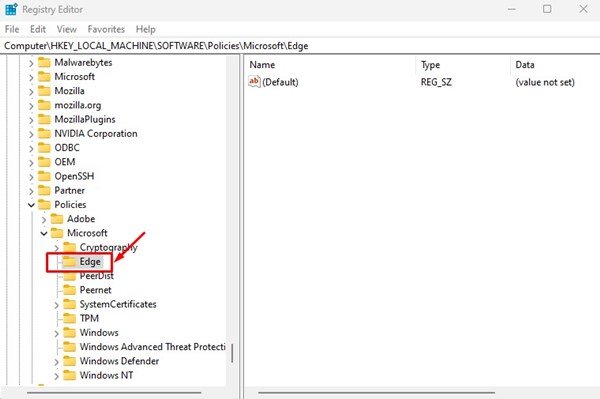
- Hvis du ikke finner Edge-mappen, høyreklikker du på Microsoft og velger Ny > Nøkkel . Gi den nye nøkkelen navnet Edge .
- Høyreklikk nå Edge-tasten og velg Ny > Nøkkel .
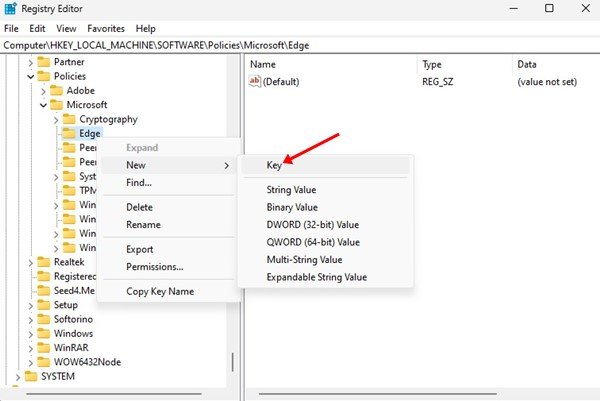
- Navngi den nye nøkkelen ExtensionInstallBlocklist.
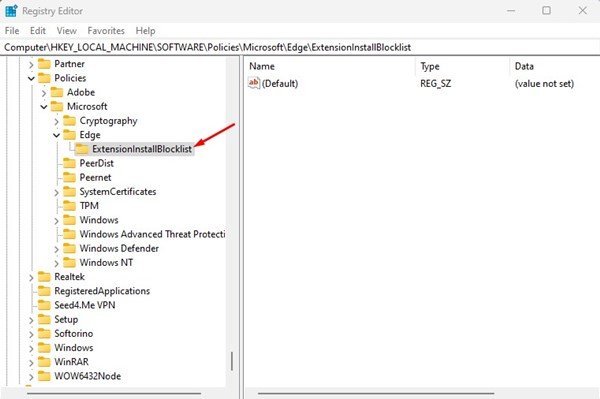
- Høyreklikk nå på ExtensionInstallBlocklist og velg New > String Value .
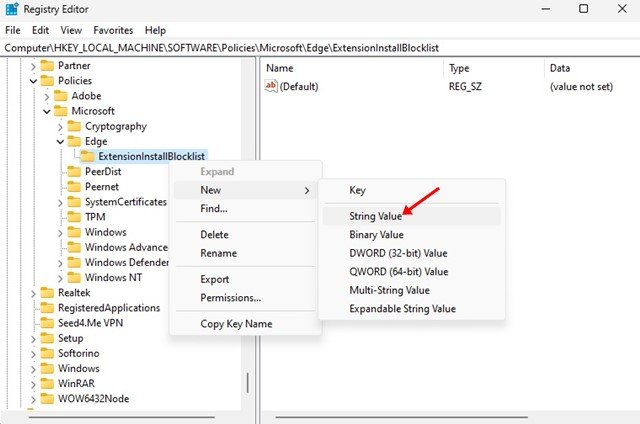
- Gi den nye strengnøkkelen (REG_SZ) navn 1 .
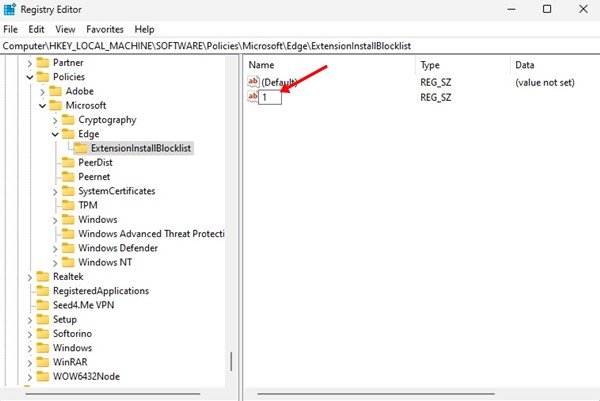
- I den høyre ruten dobbeltklikker du 1 String(REG_SZ) og skriver inn * i feltet Verdidata.
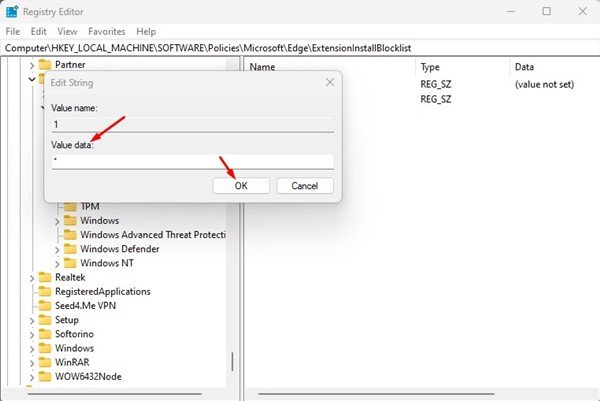
- Når du er ferdig, klikker du på OK-knappen og lukker Registerredigering.
- Åpne nå Edge-nettleseren og prøv å installere utvidelsen. Meldingen «Administratoren din har blokkert deg» vises.
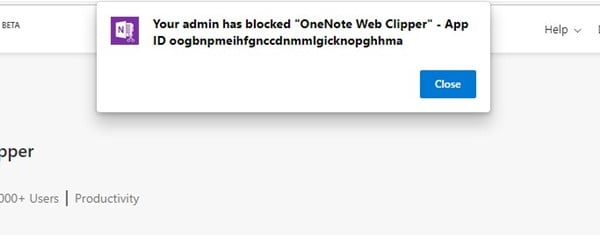
Metoden ovenfor deaktiverer installasjon av alle utvidelser for Edge-nettleseren.
For å aktivere utvidelsesinstallasjon på nytt, slett ExtensionInstallBlocklist opprettet i trinn 5.
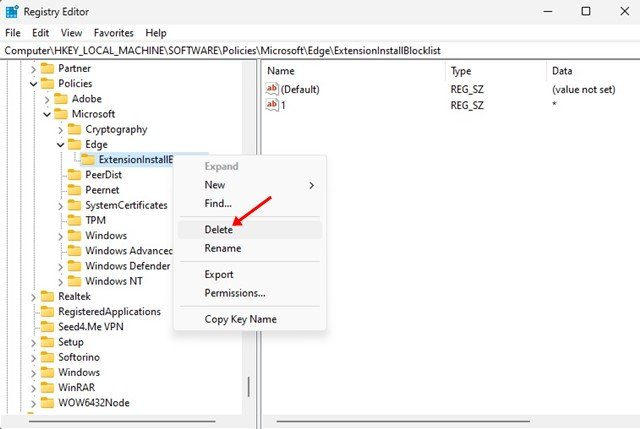
Ovenfor så vi på hvordan du blokkerer utvidelsesinstallasjon i Microsoft Edge. Vi håper denne informasjonen har hjulpet deg med å finne det du trenger.