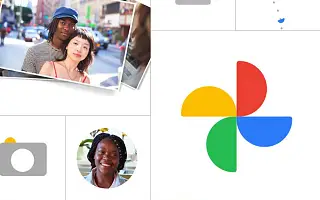Album i Google Foto hjelper deg med å organisere de digitale suvenirene dine. Du kan navngi albumet, justere tid og plassering og velge favorittbildet ditt som albumomslag med et kirsebær på toppen.
Nedenfor deler vi hvordan du setter opp et albumomslagsbilde i Google Foto i noen få enkle trinn. Fortsett å bla for å sjekke det ut.
Konfigurer albumomslagsbilder i Google Foto
Det er enkelt å sette opp et forsidebilde for Google Foto-albumet ditt hvis du vet hvor du skal lete. Du kan angi hvilket som helst bilde i albumet ditt som forsidebilde, og du kan sette det opp på smarttelefonen, appen eller nettbasert klient.
Slik angir du albumomslag i Google Foto på Android eller iPhone
- Åpne Google Foto .
- Trykk på Bibliotek og åpne et album.
- Velg bildet du vil angi som albumomslag .
- Sveip opp for å få opp flere menyalternativer.
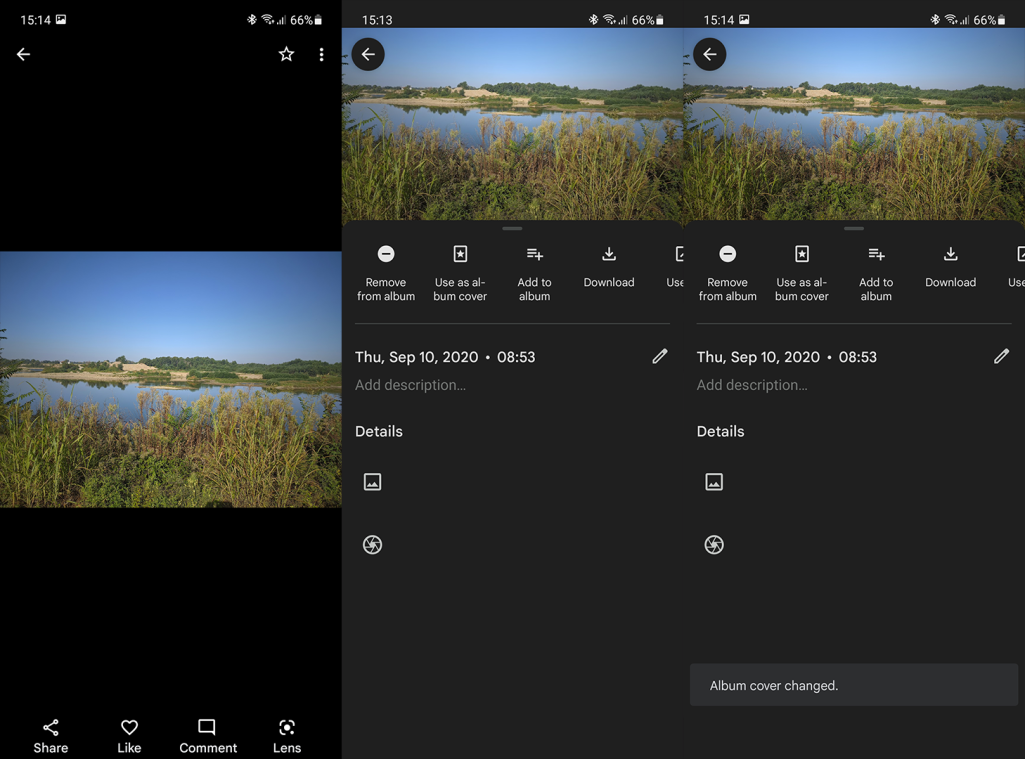
- Trykk på Bruk som albumomslag .
Slik setter du opp et albumomslagsbilde i Google Foto på PC
- Gå til Google Foto på nettet her .
- Logg på med Google-kontoen din .
- Åpne rullegardinmenyen for album i venstre rute og velg et album .
- Utvid bildet du vil angi som albumomslag.
- Klikk på menyen med tre prikker og velg Bruk som albumomslag .
Etter at du har satt opp et forsidebilde, kan du forhåndsvise det i biblioteket ditt og se om det passer deg. Nå, hvis du vil angi et bilde som ikke er i et album, er det bare å legge det til i albumet.
Ovenfor så vi på hvordan du endrer albumomslaget i Google Foto. Vi håper denne informasjonen har hjulpet deg med å løse problemet.