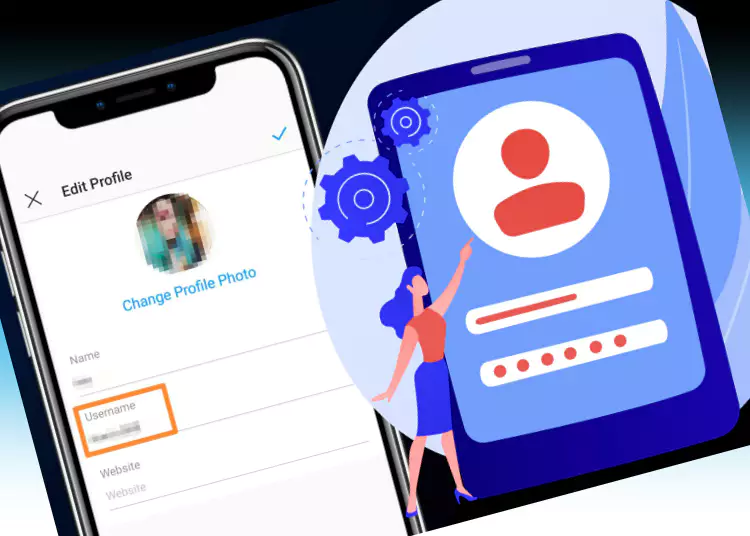Velkommen til vår omfattende guide for å endre brukernavnet på Instagram-profilen din. I denne artikkelen vil vi lede deg gjennom trinn-for-trinn-prosessen for å redigere brukernavnet ditt på Instagram, mens vi forklarer forskjellen mellom brukernavnet ditt og visningsbrukernavnet ditt. Enten du er ny på Instagram eller en erfaren bruker, vil denne opplæringen gi deg all informasjonen du trenger for å kunne oppdatere brukernavnet ditt og optimalisere Instagram-opplevelsen din.
⚡ Nøkkelsammendrag: Instagram gir brukerne fleksibiliteten til å endre brukernavnet uten begrensninger, og gir en egen, unik profil via en unik URL. Ved endring av brukernavn bør hensyn som førstemann til mølla-policyen og fristen for å reservere gamle brukernavn tas i betraktning. Det er også viktig å forstå den potensielle innvirkningen det kan ha på følgerne dine og tidligere aktivitet.
Forstå brukernavn og visningsnavn
Før vi går gjennom prosessen med å endre Instagram-brukernavnet ditt, la oss avklare forskjellen mellom et brukernavn og et visningsnavn. Brukernavnet ditt er en unik identifikator for Instagram-kontoen din og utgjør en del av nettadressen til kontoen din. Et visningsnavn er derimot navnet du ser på profilen din og i søkeresultatene. Du kan bruke spesialtegn og uttrykksikoner og krever ikke unikhet.
Hensyn ved endring av bruker-ID
Det er noen få hensyn du må huske på når du endrer Instagram-brukernavnet ditt. I motsetning til Facebook lar Instagram brukere endre brukernavnet så ofte de vil. Det er imidlertid flere viktige faktorer å vurdere før du gjør endringer.
- Førstemann til mølla-policy: Hvis du endrer brukernavnet ditt, kan andre brukere bruke det gamle brukernavnet ditt. Det skal bemerkes at bruker-IDer tildeles etter førstemann-til-mølla-prinsippet. Derfor, hvis du ønsker å gå tilbake til ditt gamle brukernavn, er det ingen garanti for at du vil kunne bruke det brukernavnet.
- Effekt på tidligere aktivitet: Endring av brukernavnet ditt vil ikke påvirke din tidligere aktivitet på Instagram. Følgere, liker, kommentarer og direktemeldinger forblir de samme. Imidlertid kan det hende at koder eller omtaler fra det gamle brukernavnet ditt ikke lenger er knyttet til kontoen din.
- 14-dagers utsettelsesperiode: Hvis du bestemmer deg for å endre brukernavnet ditt og deretter ombestemmer deg, gir Instagram deg en 14-dagers frist der du kan få tilbake det gamle brukernavnet ditt. Etter denne perioden kan den gamle bruker-IDen tildeles en annen bruker.
Nå som vi har sett på de viktige hensynene, la oss gå gjennom trinnvise instruksjoner for hvordan du endrer Instagram-brukernavnet ditt.
Endre Instagram-brukernavnet ditt: En trinn-for-trinn-veiledning
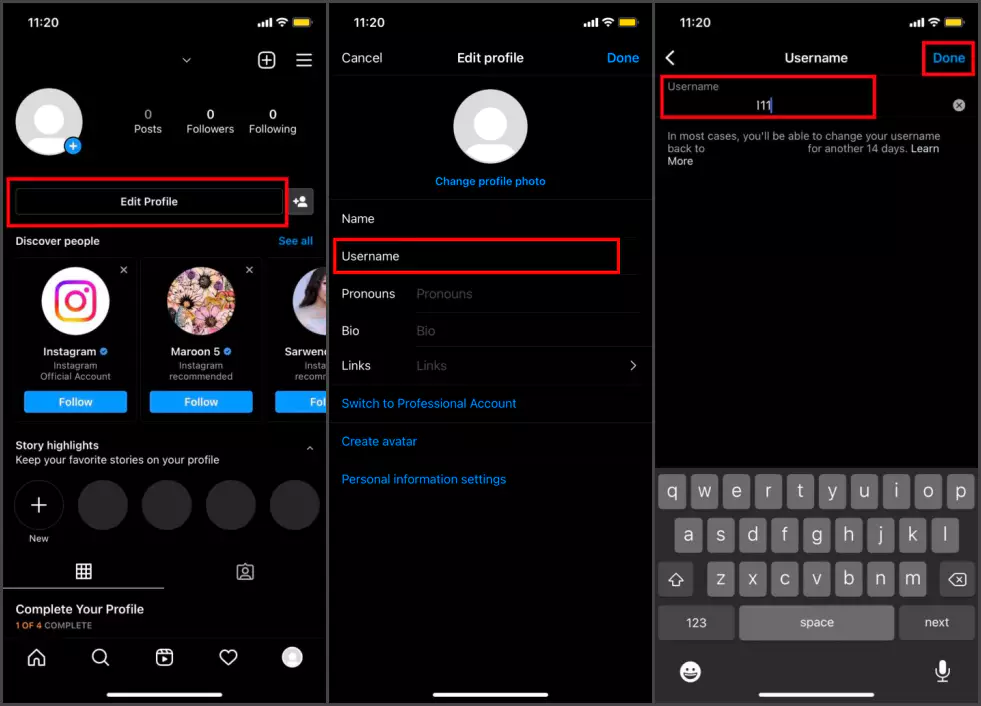
1. På iPhone
- Åpne Instagram-appen på din iPhone.
- Trykk på profilikonet ditt nederst til høyre på skjermen.
- Når du er i profilen din, trykker du på «Rediger profil»-knappen.
- I ‘Bruker ID’-feltet sletter du gjeldende bruker-ID og skriver inn ønsket nye bruker-ID.
- Etter å ha skrevet inn det nye brukernavnet, bla ned og trykk på «Ferdig»-knappen øverst til høyre for å lagre endringene.
2. På Android
- Start Instagram-appen på Android-enheten din.
- Trykk på profilikonet ditt nederst til høyre på skjermen.
- Fra profilsiden din trykker du på menyikonet (tre horisontale linjer) øverst til høyre.
- Velg «Innstillinger» fra menyen.
- Trykk på «Rediger profil» og se etter «Brukernavn»-feltet.
- Fjern gjeldende bruker-ID og skriv inn en ny bruker-ID etter eget valg.
- Etter å ha skrevet inn ditt nye brukernavn, trykk på haken eller «Lagre»-knappen for å lagre endringene.
3. Gjennom en nettleser
- Åpne din foretrukne nettleser og besøk www.instagram.com .
- Logg inn på Instagram-kontoen din hvis du ikke allerede er pålogget.
- Klikk på profilikonet ditt øverst til høyre på skjermen.
- Klikk på «Rediger profil»-knappen på profilsiden din.
- Finn feltet «Bruker-ID», slett den eksisterende bruker-IDen og skriv inn ønsket nye bruker-ID.
- Rull ned og klikk på «Send» eller «Lagre» for å lagre brukernavnet du endret.
Ofte stilte spørsmål FAQ
Q. Hvor mange ganger kan jeg endre Instagram-brukernavnet mitt?
A. I motsetning til Facebook, tillater Instagram ubegrensede endringer av bruker-ID.
Sp. Må Instagram-bruker-IDen være unik?
A. Ja, Instagram-brukernavnet ditt må være unikt. Hvis en annen bruker allerede bruker brukernavnet ditt, må du velge et annet tilgjengelig brukernavn.
Sp. Hva skjer med følgerne og varslene mine hvis jeg endrer brukernavnet mitt?
A. Å endre brukernavnet ditt vil ikke påvirke følgerne eller varslene dine. Mine følgere forblir og varsler vil fortsette å fungere som vanlig.
bli ferdig
Du har nå lært hvordan du endrer Instagram-brukernavnet ditt effektivt. Når du gjør endringer, husk å ta hensyn til førstemann-til-mølla-policyen, innvirkningen på tidligere aktivitet og 14-dagers utsettelsesperioden. Du kan trygt endre Instagram-brukernavnet ditt og øke din tilstedeværelse på nettet ved å følge de trinnvise instruksjonene i denne veiledningen. Nyt de uendelige mulighetene til Instagram basert på din nyvunne kunnskap!