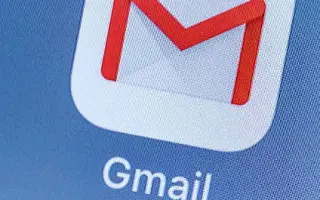Denne artikkelen er en oppsettguide med noen nyttige skjermbilder om hvordan du endrer eller tilbakestiller passordet ditt i Gmail.
Gmail tilbyr bedre funksjoner og sikkerhetsalternativer enn noen annen e-posttjeneste. For å beskytte Gmail-kontoen din mot hackere kan du aktivere tofaktorautentisering og endre passordet ditt med jevne mellomrom.
Å endre passordet for nettkontoen din er en av tingene du bør gjøre til en vane med ofte. Av sikkerhetsgrunner kan du endre eller tilbakestille Gmail-passordet ditt hvis du glemmer det. Du må bruke nettversjonen av Gmail for å endre eller tilbakestille passordet ditt.
Slik endrer eller tilbakestiller du passordet ditt i Gmail nedenfor. Fortsett å bla for å sjekke det ut.
Prosessen med å endre eller tilbakestille Gmail-passordet ditt
Av sikkerhetsgrunner kan du endre eller tilbakestille Gmail-passordet ditt hvis du glemmer det. Du må bruke nettversjonen av Gmail for å endre eller tilbakestille passordet ditt. Nedenfor deler vi en trinn-for-trinn-veiledning for å endre eller tilbakestille Gmail-passordet ditt.
1. Hvordan endre Gmail-passordet
Hvis du husker Gmail-passordet ditt og vil endre det, må du følge disse trinnene:
- Først åpner du favorittnettleseren din ogGå til Google-kontosiden din .
- Logg nå på kontoen du vil endre passordet ditt for. Klikk på Sikkerhet -fanen i venstre rute .
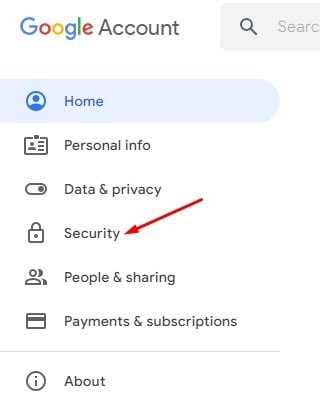
- I den høyre ruten blar du ned til Logge på Google og klikker på Passord – alternativet.
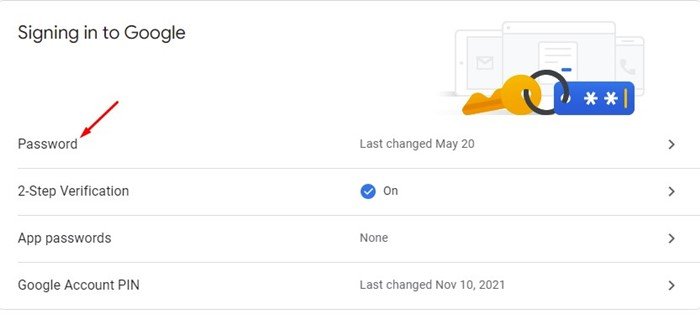
- Du vil nå bli bedt om å skrive inn passordet ditt. Skriv inn passordet ditt for å endre passordet ditt.
- På neste side skriver du inn og bekrefter ditt nye passord . Når du er ferdig, klikker du på Endre passord – knappen.
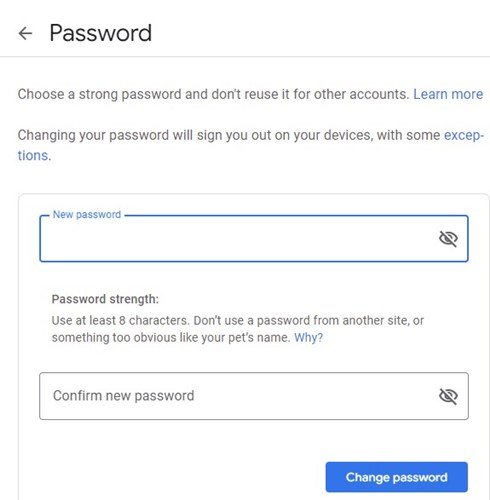
Oppsettet er fullført. Dette vil endre Gmail-passordet ditt. Du må bruke det nye passordet ditt for å logge på alle Google-tjenester.
2. Slik tilbakestiller du Gmail-passordet
Hvis du ikke husker det gamle passordet ditt, må du tilbakestille Gmail-passordet. Det er mange måter å tilbakestille Gmail-passordet på, men jeg vil dele den enkleste måten. Slik tilbakestiller du Gmail-passordet ditt:
- Først åpner du favorittnettleseren din og går til Gmail.com .
- Skriv inn e-postadressen din og klikk på Neste – knappen.
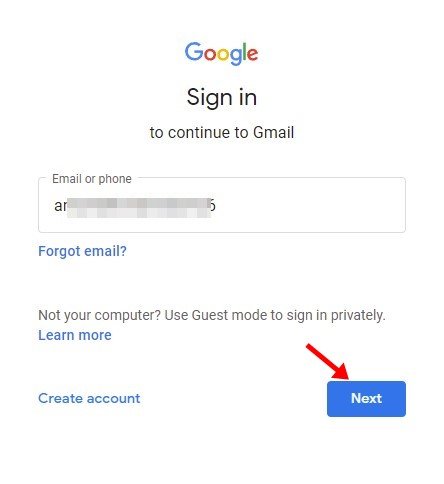
- I passordinntastingsvinduet klikker du på koblingen Glemt passord .
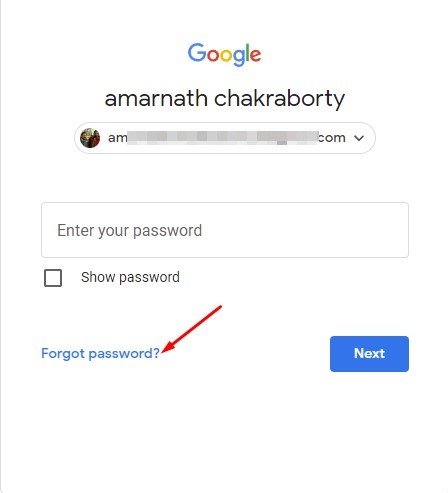
- Hvis du har en mobiltelefon, kan du bruke den til å motta påloggingsvarsler . Hvis du ikke har en tilkoblet telefon, må du klikke på alternativet Prøv en annen metode .
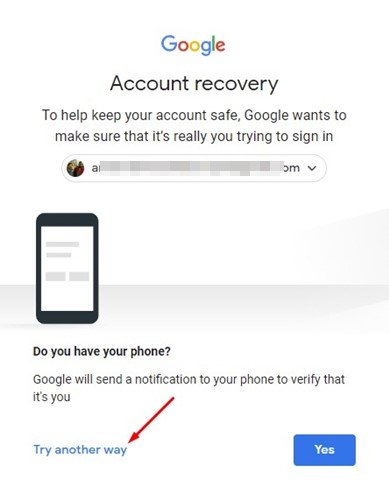
- Nå kan du finne forskjellige passordgjenopprettingsmetoder. Du kan bruke den 8-sifrede reservekoden eller du kan få en bekreftelseskode til ditt registrerte telefonnummer .
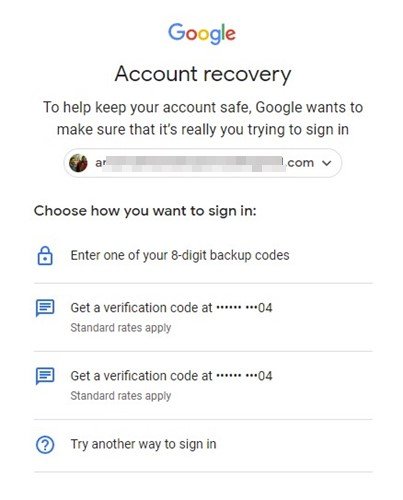
- Etter bekreftelse vil du bli presentert med muligheten til å opprette et nytt passord. Angi et nytt passord og klikk på Lagre passord- knappen.
Oppsettet er fullført. Dette er hvordan du tilbakestiller Gmail-passordet i enkle trinn.
Ovenfor har vi sett hvordan du endrer eller tilbakestiller passord i Gmail. Vi håper denne informasjonen har hjulpet deg med å finne det du trenger.