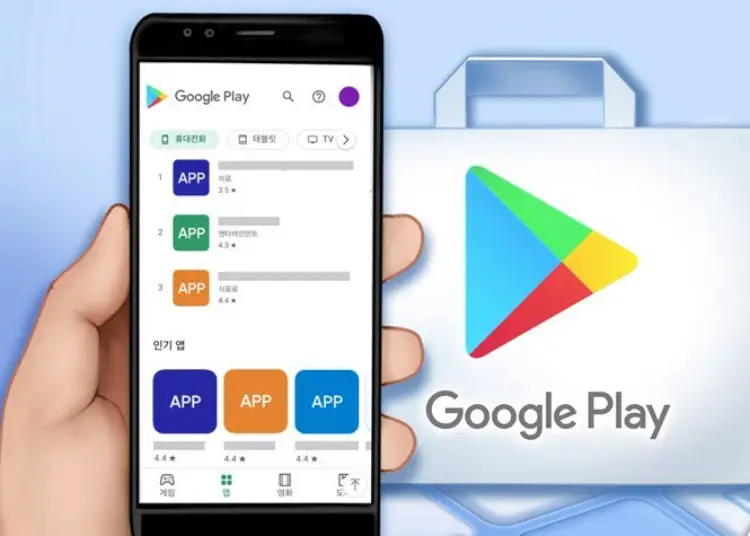Å betale via Google Play for apper og spill er vanligvis en tur i parken. Dette gjelder kjøp gjort i disse appene og spillene, så alle transaksjoner administreres av Google Play (og Google Pay). Noen brukere får imidlertid stadig «Google Play-bestilling avvist» eller «Kunne ikke fullføre transaksjonen»-feil mens de foretar kjøp.
Nedenfor deler vi hvordan du kan fikse betalingsfeil i Google Play. Fortsett å bla for å finne ut.
Hvorfor blir Google Play-bestillingen min avvist?
1. Mangel på midler
Sørg for at du har nok penger på Google Play-saldoen eller debet-/kredittkortet før du gjør noe annet. Hvis du foretar kjøp i appen (f.eks. spilltransaksjoner), bør du vurdere skatter. Nøyaktige totaler varierer etter region og land. Prøv igjen når du er sikker på at du har nok penger til å gjennomføre kjøpet.
Hvis du har nok midler og Google Play-saldoen din fortsetter å avta, fortsett til neste trinn.
2. Sjekk om debet- eller kredittkort støttes
Generelt støttes alle debet- og kredittkort med betalingsalternativer på nettet på Google Play (dvs. Google Pay). Men ikke alle, så husk det. Men det er også lokale problemer.
Bare debet- og kredittkort utstedt i samme region som angitt i Play-butikken kan brukes. Og dette kan ikke endres. Dette er en annen grunn til at betalinger ikke kommer gjennom telefonen din. Du kan alltid bruke et annet kort eller vente på at Play-butikken automatisk endrer din region. Dette gjelder selvfølgelig også hvis du flytter til et annet land.
3. Endre betalingsmåte
Noen brukere foreslår at du endrer betalingsmåten din i Play Butikk-innstillinger eller Google Pay. Dessuten støtter ikke alle apper PayPal og lignende tjenester for kjøp i spillet. Så endring av betalingsmetode kan hjelpe her.
Slik endrer du betalingsmåten din på Google Play:
- Åpne Play-butikken .
- Trykk på Google-kontoikonet øverst til høyre .
- Velg Betalinger og abonnementer fra hurtigmenyen .
- Åpne betalingsmåter .
- Åpne Flere betalingsinnstillinger . Alle tilgjengelige betalingsmåter vises, inkludert kort.
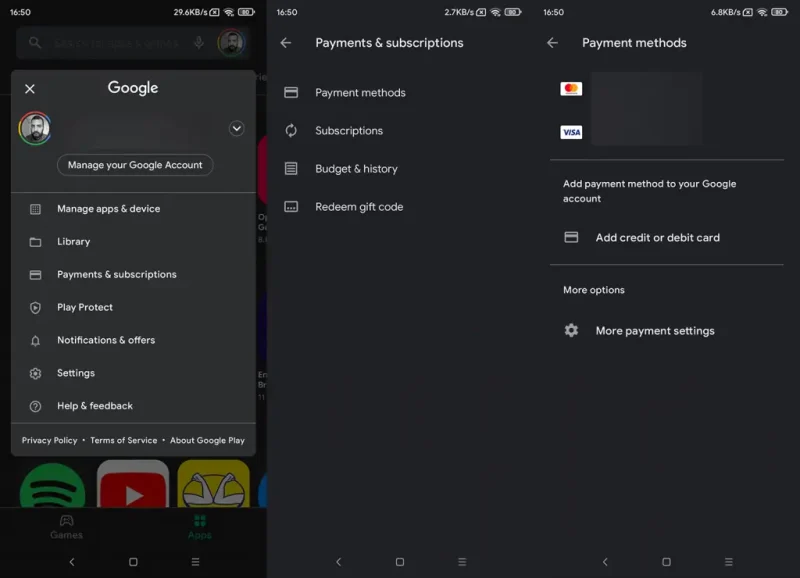
- Trykk på Fjern kort for å fjerne betalingsmåten .
- Start deretter enheten på nytt og legg til betalingsmåten din på nytt .
Du kan ikke fjerne et kort hvis du har et gjeldende abonnement og det er det eneste kortet. Du må legge til en annen betalingsmåte og deretter fjerne det gjeldende kortet.
4. Kontakt banken eller kortutstederen din
Til slutt, hvis du fortsatt får feilmeldingen «Kan ikke fullføre transaksjonen» eller «Bestilling avvist» på Google Play, vennligst kontakt banken eller kortutstederen din. I noen tilfeller kan bankene blokkere visse hyppige betalinger som et sikkerhetstiltak. Selv om det er sjeldent, kan det hjelpe å nå ut.
Hvis det ikke hjelper, må du kontakte oss på Play Butikk > Konto > Hjelp og tilbakemelding. Alternativt, hvis kjøp i appen fortsetter å mislykkes uten noen åpenbar grunn, kan du kontakte apputvikleren.
Dette er hvordan vi så på hvordan vi fikser betalingsfeil i Google Play (bestillingen ble avvist, transaksjonen kunne ikke fullføres). Vi håper denne informasjonen hjalp deg med å løse problemet.