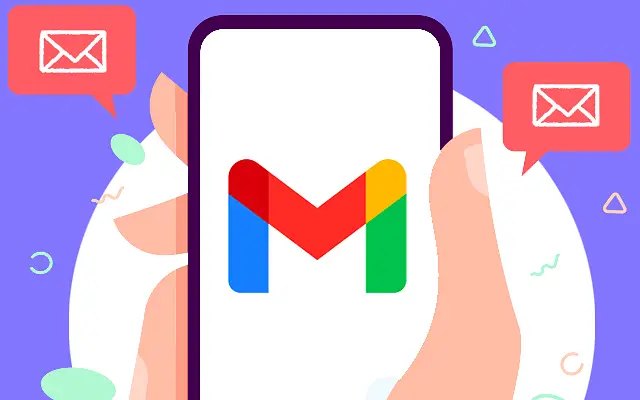Det spiller ingen rolle hvilken enhet du bruker for å åpne e-postlenken. Noen brukere rapporterer imidlertid at Gmail-koblinger ikke fungerer på Android. Noen av dem ser ikke ut til å kunne åpne lenker i enkelte e-poster, mens andre ikke har problemer med å åpne lenker i det hele tatt.
Nedenfor deler vi hvordan du fikser Gmail-koblingen som ikke fungerer på Android. Fortsett å bla for å sjekke det ut.
Hvorfor e-postlenken min ikke åpnes
Vennligst sjekk at e-posten ikke er spam. Deaktiver deretter nettleseren i appen, slett gmail-data og tilbakestill Android-nettvisningen.
Nedenfor vil jeg introdusere trinnene du må sjekke.
1. Sørg for at e-posten ikke er merket som spam
Hvis Gmail-klienten din har merket noen e-poster som spam (eller utilsiktet merket dem som spam), kan den innebygde koblingen ikke åpnes av sikkerhetsgrunner. Så sørg for at e-posten eller avsenderen ikke er flagget som spam, og prøv å åpne koblingen på nytt.
Hvis det ikke fungerer, kan du prøve å deaktivere den innebygde Gmail-nettleseren og bruke standardnettleseren for å åpne e-postkoblinger.
2. Bruk standardnettleseren
Som standard bruker Gmail på Android den innebygde nettleseren for å åpne e-postkoblinger. Det fungerer vanligvis som mange andre apper som bruker den innebygde nettleseren. Du kan imidlertid bytte til standardnettleseren og prøve på nytt. Det spiller ingen rolle om standardnettleseren er Chrome eller en annen nettleser.
Slik deaktiverer du standard Gmail-nettleser på Android.
- Åpne Gmail .
- Trykk på hamburgermenyen (tre vertikale linjer) og åpne Innstillinger .
- Trykk på Generelle innstillinger .
- Fjern merket for Åpne nettkobling i Gmail .
3. Fjern Gmail lokale data og tilbakestill appinnstillinger
Det neste trinnet er å fjerne de lokale dataene fra appen og tilbakestille apppreferansene. I tillegg til å tilbakestille appen, tilbakestiller vi den også til standard åpen koblingsforbindelse og håper prosessen løser problemet.
Slik sletter du data fra Gmail og tilbakestiller apppreferanser på Android.
- Trykk på Innstillinger .
- Åpne appen .
- Åpne Gmail .
- Trykk på Lagring .
- Trykk på Slett data og bekreft.
- Gå tilbake til appen og trykk på menyen med tre prikker i øvre høyre hjørne .
- Trykk på Tilbakestill apppreferanser og bekreft.
- Åpne Gmail og se om du kan åpne koblingen i e-posten.
4. Avinstaller oppdateringer og oppdater apper i Android WebView
Til slutt, hvis ingen av de foregående trinnene fungerte og gmail-koblingen fortsatt ikke fungerer (åpen) på Android, tilbakestill Android WebView og prøv igjen. For ikke så lenge siden slet mange brukere med apper som bruker Android WebView for å åpne nettlenker.
I mellomtiden har Google løst problemet med en oppdatert versjon av appen. Derfor anbefaler vi at du oppdaterer appen eller går ett skritt videre og avinstallerer oppdateringen og deretter oppdaterer appen.
Her er hva du må gjøre:
- Åpne Play-butikken .
- Søk etter Android WebView og utvid appen din.
- Trykk på Fjern .
- Start enheten på nytt og gå rett til Play-butikken .
- Oppdater Android WebView .
Du kan også alltid bruke skrivebordsmodus og få tilgang til Gmail for nettet i Chrome (eller en annen Android-nettleser). Bare trykk på trepunktsmenyen i Chrome og merk av for Desktop-nettsteder. Finn Gmail og prøv å få tilgang til e-postkoblingen.
Ovenfor så vi på hvordan du fikser Gmail-koblinger som ikke fungerer på Android. Vi håper denne informasjonen har hjulpet deg med å løse problemet.