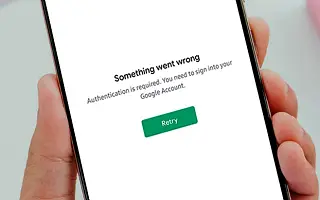Selv om det er sjeldent, er Play Store-feil betydelige og kan gjøre livet mye vanskeligere for Android-brukere. Noen brukere rapporterer Play Store Authentication Required-feil på Android. Denne feilen vises hver gang du åpner butikken og prøver å laste ned eller oppdatere en app. Hvis du ikke har en Google-konto, vil ikke Google Play-butikken fungere, så du får en feilmelding. På den annen side logget brukere som rapporterte problemet på med Google-kontoen sin som vanlig.
Hvis du får denne feilen og ikke vet hva du skal gjøre, sjekk ut trinnene nedenfor for å fikse det med en gang.
Nedenfor deler vi hvordan du fikser Google Play Store Authentication Required Error-feil. Fortsett å bla for å sjekke det ut.
Løs autentiseringsproblemer i Play-butikken
La oss starte med å starte Android på nytt. Sørg selvfølgelig for at du har lagt til Google-kontoen din på Android. Uten det vil de fleste Google-tjenester ikke fungere i det hele tatt. Deaktiver også VPN-er og proxyer og sørg for at enheten din er koblet til et stabilt Wi-Fi- eller mobildatanettverk.
Hvis det ikke fungerer, fjerner du lokale data fra Play-butikken eller avinstallerer oppdateringen. Dette gjelder også for følgetjenester. Til slutt, hvis ingenting fungerer, anbefaler vi å tilbakestille enheten til fabrikkinnstillinger.
1. Fjern lokale data fra Play Butikk og relaterte tjenester
Det første du må gjøre er å fjerne lokale data fra Play Store og noen få relaterte tjenester som fungerer i bakgrunnen og påvirker den generelle Android-opplevelsen. Dette bør starte appen på nytt og løse autentiseringsproblemet umiddelbart, forutsatt at du har konfigurert Google-kontoen din på Android.
Slik sletter du lokale data fra Google-tjenester:
- Åpne Innstillinger .
- Trykk på Apper .
- Utvid alle apper.
- Trykk på menyen med tre prikker og velg Vis systemprosesser .
- Åpne Play Store og velg Lagring.
- Slett data .
- Gjør det samme for Google Play Services (Lagring > Databehandling > Slett alle data) og Google Services Framework .
- Start Android på nytt og se forbedringen.
2. Avinstaller oppdateringer fra Play-butikken og relaterte tjenester
Hvis de forrige trinnene mislyktes og du fortsatt får feilmeldingen Play Store Authorization Required, anbefaler vi at du avinstallerer oppdateringen fra de nevnte Google-tjenestene. Dette burde løse problemet.
Hvis du ikke er sikker på hvordan du avinstallerer oppdateringer fra Play Store, Google Play Services og Google Services Framework, følger du disse instruksjonene.
- Gå til Innstillinger > Apper > Alle apper . Merk av for Vis systemprosesser .
- Åpne Play Store og trykk på menyen med tre prikker .
- Trykk på Fjern oppdateringer .
- Sjekk med Google Play Services og Google Services Framework og gjør det samme.
- Start enheten på nytt og se forbedringen.
3. Slett, legg til og synkroniser Google-kontoen din på nytt
Du kan også løse problemet ved å fjerne Google-kontoen din, legge den til igjen og deretter synkronisere på nytt. Dette fungerer vanligvis og bør fungere her også. Nærmere bestemt er problemet riktig ettersom det peker på enten et Google-kontoproblem eller at Play-butikken ikke har tilgang til Google-kontodata.
Hvis du ikke er sikker på hvordan du fjerner Google-kontoen din fra Android, følger du disse trinnene:
- Åpne Innstillinger .
- Velg Konto .
- Velg Google .
- Fjern konto .
- Start enheten på nytt og legg til kontoen din på nytt. Hvis du blir bedt om å gjenopprette data ved pålogging, trenger du ikke å gjenopprette appen.
- Gå tilbake til Innstillinger > Kontoer > Google og velg Kontoer.
- Trykk på Synkroniser, og åpne Play-butikken på nytt.
Hvis du fortsatt får feilen, anbefaler vi å tilbakestille fabrikken.
4. Utfør en fabrikktilbakestilling
En tilbakestilling av fabrikken er det siste noen vil gjøre, men det bør vurderes hvis viktige systemfunksjoner blir forstyrret. Det viktigste er å sikkerhetskopiere alt før du gjør en tilbakestilling.
Slik tilbakestiller du Android i noen få enkle trinn.
- Sikkerhetskopier data på intern lagring (bilder kan lagres i Google Photos, andre medier kan lagres til ekstern lagring eller PC).
- Gå til Innstillinger > Generell administrasjon > Tilbakestill .
- Trykk på Tilbakestill .
- Følg instruksjonene for å tilbakestille enheten til fabrikkverdier.
- Når Android starter på nytt, er det vanligvis en god idé å legge til og gjenopprette Google-kontoen din. I dette tilfellet anbefales det imidlertid ikke å gjenopprette noe etter at du har lagt til Google-kontoen din.
Ovenfor så vi på hvordan du fikser feilen for Google Play Store-autentiseringskrevende feil. Vi håper denne informasjonen har hjulpet deg med å finne det du trenger.