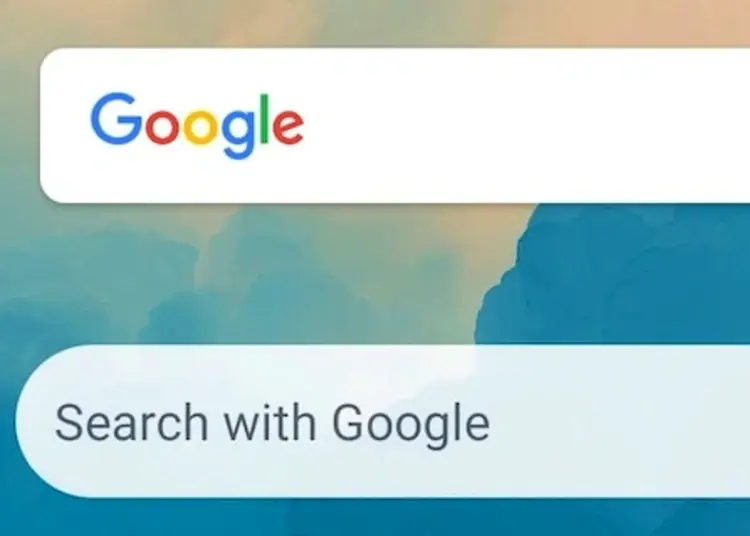Google Søk-startskjerm-widgeten er sannsynligvis den raskeste måten å finne noe på uten å åpne nettleseren. Noen Android-brukere rapporterer imidlertid problemer med widgets. Googles søkewidget ser ut til å fortsette å krasje hver gang jeg prøver å søke etter noe. Dette inkluderer også talesøk.
Nedenfor deler vi hvordan du fikser Google-søkewidgeten som fortsetter å krasje. Fortsett å bla for å finne ut.
Googles søkefelt-widget fungerer ikke
Hvis widgeten for Google-søkefeltet ikke fungerer (krasjer eller forsinker), er det vanligvis på grunn av et problem med Google-appen. Start enheten på nytt, slett lokale data eller avinstaller oppdateringer fra Google-appen. Hvis det er et alternativ, kan du også prøve å fjerne og legge til widgeten på nytt.
Til slutt, prøv å avinstallere og oppdatere Android WebView, tørke cache-partisjonen eller til slutt tilbakestille fabrikken.
1. Fjern lokale data i Google App
Det første du må gjøre er å starte telefonen på nytt. Hvis det mislykkes, er det andre trinnet å fjerne lokale data fra Google-appen. Fjerning av alle lokale data vil starte appen, forhåpentligvis fikser dette feilen som fører til at søkewidgeten krasjer.
Slik sletter du lokale data i Google-appen.
- Åpne Innstillinger .
- Velg Apper
- Åpne Google fra listen over tilgjengelige apper .
- Velg Lagring
- Velg Administrer lagring .
- Slett alle data .
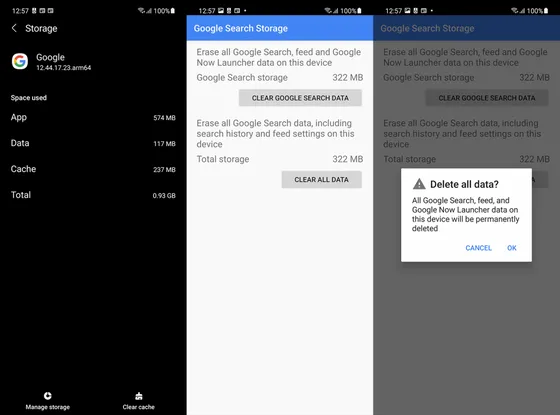
2. Avinstaller oppdateringer og avslutt betaprogrammet
Hvis det første trinnet mislykkes, kan du avinstallere oppdateringen fra Google-appen og oppdatere på nytt. Google-apper kommer forhåndsinstallert som systemapper og kan ikke avinstalleres fullstendig. Det du kan gjøre er å avinstallere oppdateringen og gjenopprette appversjonen til den som fulgte med enheten.
Hvis du utilsiktet registrerte deg for Google Apps Beta-programmet, må du også melde deg ut. Vi anbefaler å fjerne merket i tilfelle du får problemer med den gjeldende versjonen. Problemer som dette er heldigvis ikke vanlige, og Google Beta er ikke akkurat ustabil. Likevel er den offentlige versjonen veien å gå når et problem oppstår.
Slik avinstallerer du oppdateringer og avslutter betaprogrammet for Google-apper.
- Åpne Play Store og finn Google .
- Utvid apper fra resultater og sveip ned. Avslutt betaprogrammet og vent til prosessen er fullført. Hopp over dette trinnet hvis du ikke er en tidlig adopter.
- Trykk deretter på Avinstaller og bekreft når du blir bedt om det.
- Start enheten på nytt og oppdater Google-appen på nytt fra Play-butikken under Konto > Administrer apper og enheter > Tilgjengelige oppdateringer .
3. Fjern og legg til widgeten på nytt
Hvis du har muligheten til å fjerne widgeten og legge den tilbake til enheten din, bør du definitivt prøve den.
For å fjerne Google Søk-widgeten fra startskjermen, trykk lenge på widgeten og velg Fjern . Du kan også dra den til toppen av skjermen for å fjerne den fra noen Android-skall. Trykk deretter og hold startskjermen til en popup-meny vises . Velg Widgets og finn Google . Legg til en søkelinje på startskjermen og prøv å søke på nytt.
4. Installer Android WebView på nytt
For noen år siden krasjet et WebView-problem med Android-systemet millioner av brukeres apper rundt om i verden. Og mens problemet er løst, har vi fortsatt tvil om denne essensielle tjenesten, spesielt siden problemet peker i den retningen. Med andre ord håndterer Android-systemet WebView visning av nettinnhold i appen din i stedet for å bytte til en dedikert nettleser (oftest Chrome). Hvis det ikke fungerer, vil heller ikke den innebygde nettleseren fungere.
Så med det i tankene, her er hvordan du installerer Android System WebView på Android på nytt.
- Åpne Innstillinger .
- Velg Apper
- Velg Android System WebView .
- Trykk på 3-punktsmenyen og Avinstaller oppdateringer .
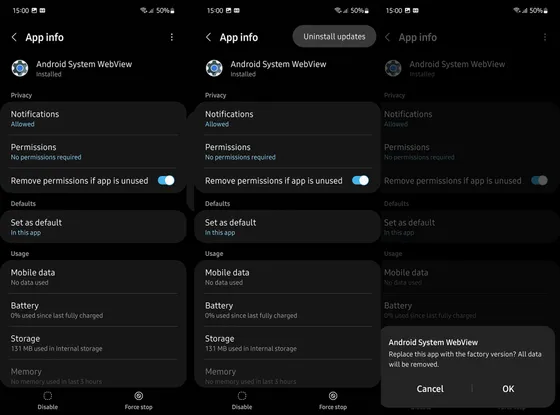
- På samme appinfoside trykker du på » Appdetaljer i butikk «. Dette tar deg til Play-butikken.
- Trykk på Oppdater og start Android på nytt.
Hvis Google Search-widgeten fortsetter å krasje, må du oppdatere enhetens fastvare.
5. Fastvareoppdatering
De forrige trinnene løste de fleste apprelaterte problemer som kunne føre til widgetkrasj. Men hva hvis det er et problem med systemet? Søk i Google-appen, og det er rapporter om at søkewidgeten begynte å krasje etter en systemoppdatering. Så forhåpentligvis vil neste oppdatering løse dette problemet. Derfor anbefaler vi at du ser etter oppdateringer og installerer dem regelmessig.
Ikke bare for sikkerhetsformål, men også for feilrettinger. For å se etter tilgjengelige oppdateringer på Android, gå til Innstillinger > Programvareoppdatering eller Innstillinger > System > Programvareoppdatering. Installer oppdateringen og sjekk om problemet vedvarer.
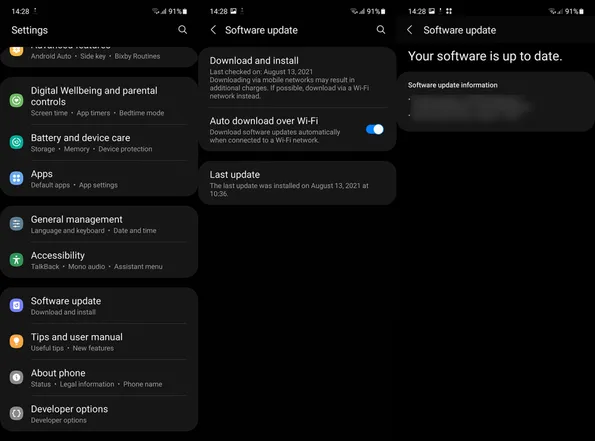
6. Tørk cachepartisjon
Det neste du kan prøve er å tørke cache-partisjonen. Dette er systempartisjonen som lagrer midlertidige filer og i noen tilfeller kan ødelegge dataene til enkelte apper. Du trenger ikke bekymre deg, siden sletting vil ikke slette dataene dine. Den eneste måten å få tilgang til det på er gjennom gjenopprettingsmenyen, så det er det vi skal gjøre.
Slik tørker du cache-partisjonen på Android.
- Slå av smarttelefonen .
- Trykk og hold inne strømknappen og volum opp-knappen . Noen enheter krever at du holder nede strømknappen + volum ned, mens andre, for eksempel Samsung, krever en USB-kabel for å koble til PC-en for å få tilgang til gjenopprettings- eller Fastboot-modus.
- Trykk og hold begge knappene , og slipp dem så når oppstartslogoen vises .
- Naviger i menyen ved å bruke volumtastene og velg Tørk cachepartisjon .
- Bruk strømknappen for å bekrefte valget.
- Velg nå Start på nytt nå og gå gjennom oppsettsprosedyren igjen.
7. Tilbakestill Android til fabrikkinnstillinger
Til slutt, hvis du ikke kan fikse problemet med Google App og Google Search Widget, er det eneste alternativet som gjenstår å tilbakestille enheten til fabrikkstandard . Med tanke på at alle data vil bli slettet i prosessen, er dette på ingen måte en ønskelig løsning. Det anbefales imidlertid (av OEM-er og teknisk kunnskapsrike personer) å gjøre en tilbakestilling av fabrikken etter hver større oppdatering. Hvis du nylig har oppgradert fra Android 12 til Android 13, anbefaler vi å tilbakestille fabrikken. Ikke glem å sikkerhetskopiere alt på forhånd.
Slik tilbakestiller du Android til fabrikkinnstillingene.
- Sikkerhetskopier alle mediefiler til Google Foto/Google Disk eller PC. Hvis du bruker et SD-kort, flytt alt du kan dit.
- Åpne Innstillinger .
- Velg System .
- Velg alternativet Tilbakestill .
- Trykk på Slett alt (tilbakestilling til fabrikk) .
- Velg Fjern alt .
- Enheten vil starte på nytt og gå til den første oppsettskjermen .
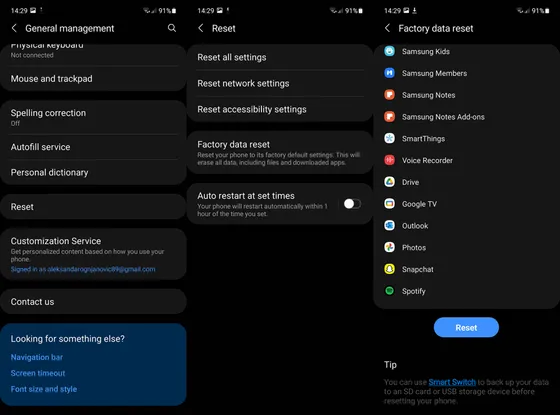
- Logg på Google- og/eller OEM-kontoen din her og gjenopprett alt sikkerhetskopiert.
Slik fikser du Google-søkewidgeten som stadig krasjer. Vi håper denne informasjonen hjalp deg med å løse problemet.