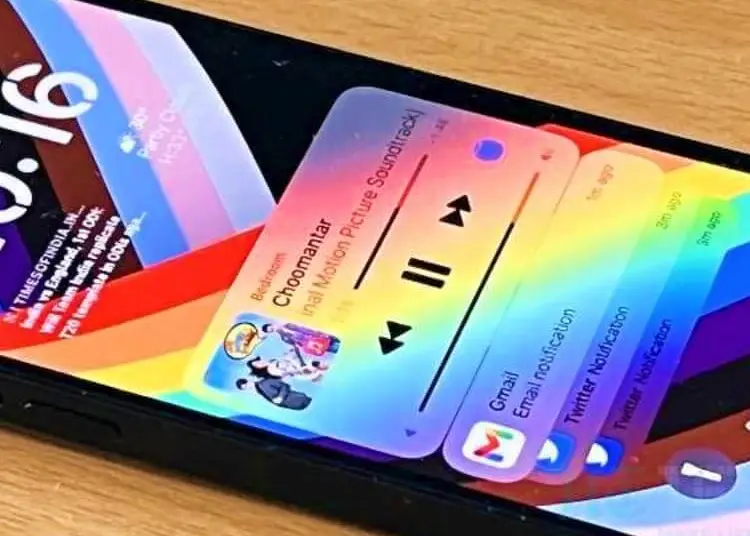Selv om vi alle kan være enige om at iOS 16 beveger seg i riktig retning, er det definitivt noen problemer som begynte å plage brukere etter oppdateringen. Et av de mest åpenbare problemene har å gjøre med varslingsproblemer. For noen brukere fungerer ikke varsler i det hele tatt i iOS 16. Andre sier at de får varsler noen ganger, men det er ikke pålitelig.
Nedenfor deler vi hvordan du fikser varsler som ikke fungerer i iOS 16. Fortsett å bla for å finne ut.
Slik fikser du varsler i iOS 16
Du kan fikse varsler i iOS 16 ganske enkelt ved å starte iPhone på nytt. Hvis dette ikke løser problemet , se etter oppdateringer i Innstillinger > Generelt > Programvareoppdatering og installer alle tilgjengelige oppdateringer . Forhåpentligvis vil problemet løses når en ny versjon av iOS er utgitt.
Alternativt kan du sjekke systemvarslingsinnstillingene og deretter inspisere appspesifikke innstillinger. Du kan også prøve å reinstallere appene som ikke viser varsler eller tilbakestille alle innstillinger.
1. Start iPhone på nytt
Hvis varslene dine ikke fungerer, er det første du bør gjøre å starte iPhone på nytt. Selvfølgelig bør du også være oppmerksom på de små UX-endringene som følger med iOS 16. Så, her er avtalen. Av en eller annen grunn (sannsynligvis for å redusere forvirring) har Apple bestemt seg for å skjule alle varsler fra låseskjermen (og varslingssenteret) når du låser opp iPhone og får tilgang til startskjermen.
Så ikke bekymre deg hvis den ikke fester seg og ikke dukker opp. Sveip én gang til for å se dem igjen. Lås iPhone på nytt eller sveip fra toppen av startskjermen for å få opp varslingssenteret. Sveip deretter opp fra bunnen og du vil se alle varsler du ikke har lukket eller åpnet.
Hvis du fortsatt ikke ser et varsel eller hører en varsellyd, går du til neste trinn.
2. Sjekk varslingsinnstillingene
Den neste tingen å gjøre er å sjekke de forskjellige varslingsrelaterte innstillingene. Start med å deaktivere Ikke forstyrr (DND) eller andre fokuserte moduser. Hvis du bruker den aktivt og Ikke forstyrr ikke fungerer som tiltenkt på iOS, bør du konfigurere Ikke forstyrr/Fokus-modus for å sikre at viktige varsler leveres.
Deretter må du gå til Innstillinger > Varsler og sørge for at varsler vises som en liste i stedet for en stabel. Du kan også deaktivere planlagte sammendrag eller konfigurere dem til å vise tidssensitive varsler. Kun tilgjengelig i enkelte apper.
3. Sjekk appspesifikke innstillinger
Alternativt bør du inspisere de appspesifikke varslingsinnstillingene dine og sørge for at alle varsler er aktivert. Du kan se en oversikt over alle systemapper og tredjepartsapper i Innstillinger > Varsler . Du kan utvide innstillingene for hver app og aktivere Tillat varsler og Tidssensitive varsler (hvis tilgjengelig). Sørg også for at låseskjerm og varslingssenter er aktivert i varsler.
Du bør også sjekke varslingsinnstillingene i selve appen. De fleste apper har sine egne varslingsinnstillinger, så sjekk disse også. Det er også mulig at andre enheter med samme AppleID-konto vil motta varsler først. Dette vil gjøre at innkommende varsler på iPhone raskt forsvinner.
4. Installer appen på nytt
En annen ting du kan prøve er å installere appene som ikke viser varsler på nytt. Noen apper ser alltid ut til å ha problemer rett etter en større iOS-oppdatering til utvikleren oppdaterer dem. Og dette kan være tilfelle her og hovedårsaken til at varsler ikke fungerer i iOS 16.
Du kan installere apper på nytt fra startskjermen eller fra appbiblioteket ditt. Eller du kan gjøre dette i systeminnstillingene. Slik installerer du iPhone-apper på nytt.
- Åpne Innstillinger .
- Velg Generelt .
- Velg iPhone-lagring .
- Velg appene du vil avinstallere .
- Trykk på Slett app
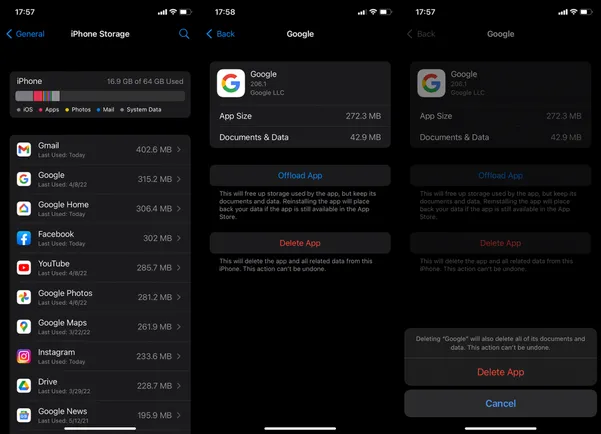
- Nå , etter en rask omstart , gå til App Store og last ned appen på nytt .
- Du kan deretter sjekke varslingsinnstillingene på nytt og kontrollere at alt er i orden.
Hvis du fortsatt har problemer, anbefaler vi å tilbakestille alle innstillinger på iPhone. Alternativt kan du tilbakestille enheten til fabrikkinnstillinger og gjenopprette fra iCloud senere.
5. Tilbakestill alle innstillinger
Til slutt kan du tilbakestille alle innstillinger og håpe på det beste. Et alternativ er å tilbakestille og gjenopprette enheten, noe som ærlig talt kan ta tid og krefter. I motsetning til en tilbakestilling til fabrikk, vil ikke tilbakestilling av alle innstillinger slette noen data, men vil tilbakestille Apple Pay, personverninnstillinger og plasseringsinnstillinger, og slette tastaturoppføringer.
Slik tilbakestiller du alle innstillinger på iPhone.
- Åpne Innstillinger .
- Velg Generelt .
- Velg Overfør eller Tilbakestill iPhone .
- Velg Tilbakestill .
- Trykk på Tilbakestill alle innstillinger og bekreft når du blir bedt om det.
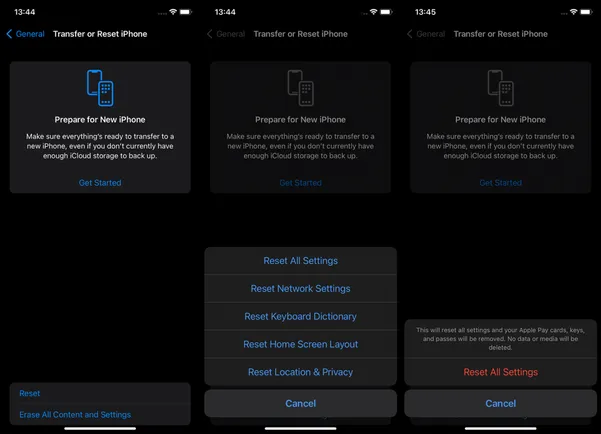
Slik fikser du varsler som ikke fungerer i iOS 16. Vi håper denne informasjonen hjalp deg med å løse problemet.