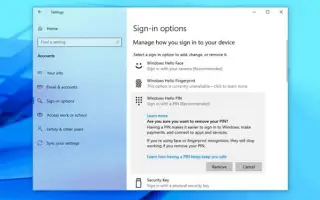Denne artikkelen er en oppsettguide med skjermbilder som kan hjelpe deg med hvordan du fjerner din nåværende PIN-kode fra Windows 10-kontoen din for å logge på med et passord.
For å logge på med et passord, bruk denne veiledningen til å fjerne din nåværende PIN-kode fra din Windows 10-konto.
Når du setter opp en ny enhet eller oppretter en ny brukerkonto i Windows 10, må du nå konfigurere en PIN-kode sammen med et passord. Å bruke en PIN-kode har fordeler som enkelhet og bedre sikkerhet fordi det kun er relevant lokalt, men det er ikke en funksjon alle vil ha.
Hvis du for øyeblikket logger på med en PIN-kode, men ønsker å bruke et passord eller en annen autentiseringsmekanisme (for eksempel et fingeravtrykk), kan du bruke Innstillinger-appen for å fjerne PIN-koden.
Nedenfor er hvordan du fjerner PIN-passord fra Windows 10-kontoen. Fortsett å bla for å sjekke det ut.
Fjern PIN-kode fra Windows 10
Følg disse trinnene for å fjerne PIN-koden for kontoen din i Windows 10:
- Åpne Innstillinger i Windows 10 .
- Klikk på Konto .
- Klikk på Påloggingsalternativer .
- I delen «Administrer hvordan du logger på enheten din» velger du alternativet Windows Hello PIN .
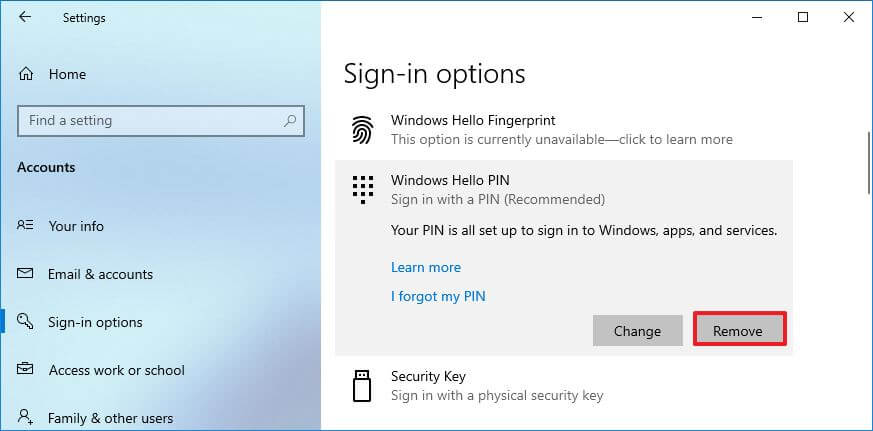
- Klikk på Fjern – knappen for å fjerne PIN-koden fra Windows 10.
- Klikk på Fjern – knappen igjen.
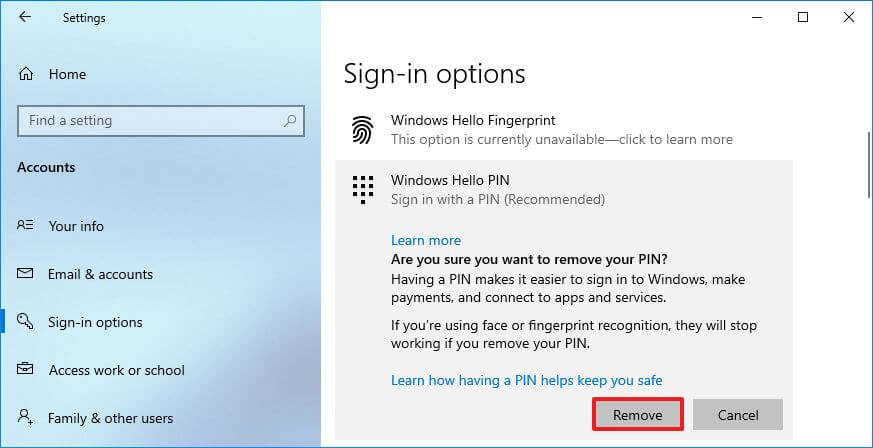
- Sjekk ditt nåværende passord.
- Klikk på OK – knappen.
Etter å ha fullført prosessen, vil du ikke lenger kunne logge på med PIN-koden din, og du må bruke kontopassordet ditt for å få tilgang til skrivebordet ditt. Hvis du vil hoppe over påloggingsskjermen i stedet, kan du bruke følgende prosess for å fjerne kontopassordet ditt i Windows 10.
Ovenfor har vi sett hvordan du fjerner Windows Hello PIN fra Windows 10. Vi håper denne informasjonen har hjulpet deg med å finne det du trenger.