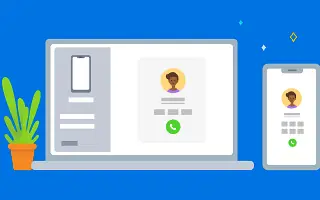Denne artikkelen er en oppsettguide med noen nyttige skjermbilder om hvordan du ringer Android-telefoner på Windows 11.
I Windows 11 har du muligheten til å ringe og motta anrop. Dette krever oppsett og bruk av Microsoft Phone Link-appen. Phone Link-appen kommer som standard med de nyeste versjonene av Windows 11, men det er ikke lett å sette opp.
For å ringe og motta anrop på PC-en din, må du installere Phone Link-appen på Windows 11 og Windows Connect-appen på Android-enheten din. Når den er installert, må du koble Android-smarttelefonen din til Windows 11 for å ringe og motta anrop.
Slik foretar du Android-telefonsamtaler i Windows 11 nedenfor. Fortsett å bla for å sjekke det ut.
Hvordan ringe eller motta Android-anrop i Windows 11
Hvis du er interessert i å ringe til Android direkte fra Windows 11, prøv denne metoden. Nedenfor deler vi en trinn-for-trinn-guide for hvordan du ringer og mottar anrop på en Windows 11-PC.
VIKTIG: En Bluetooth-tilkobling kreves mellom PC-en og Android-en for å ringe. Hvis PC-en din ikke har Bluetooth, vil du ikke kunne ringe eller motta anrop. Så følg trinnene bare hvis din Windows 11-PC har Bluetooth-evne.
- Klikk først på Windows 11 Start-knappen og velg Innstillinger .
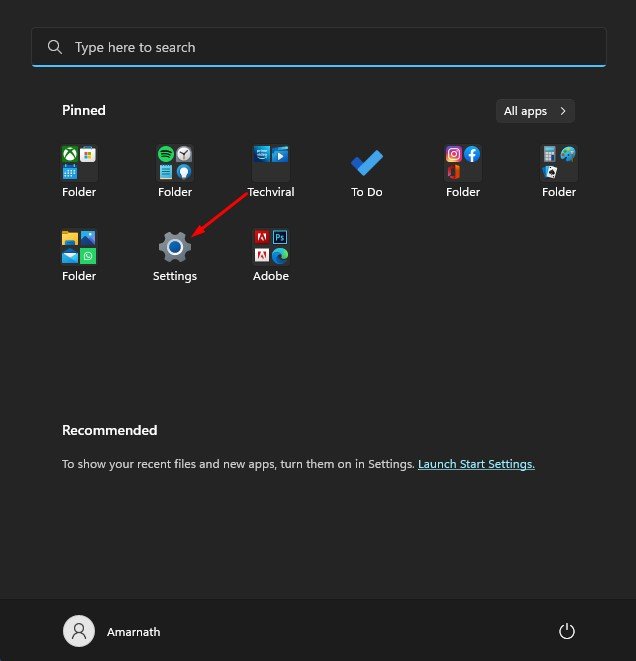
- I Innstillinger-appen klikker du på Bluetooth og enheter-delen til venstre.
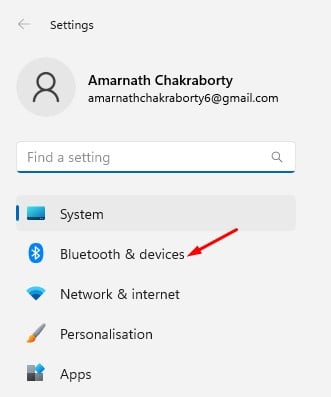
- Klikk på Åpne telefonkobling-knappen i høyre rute .
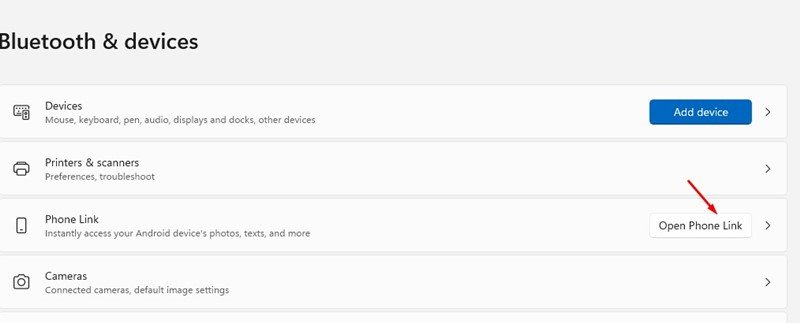
- Klikk på Kom i gang – knappen på Anropstilkobling-skjermen .
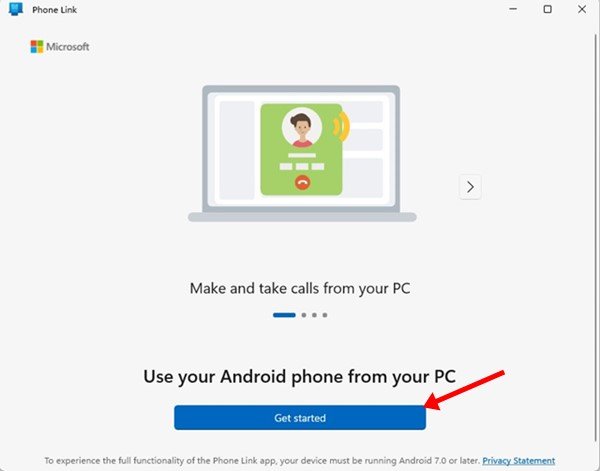
- Åpne nå Google Play Store på Android ogInstaller Link til Windows -appen. Når installasjonen er fullført, åpner du den.
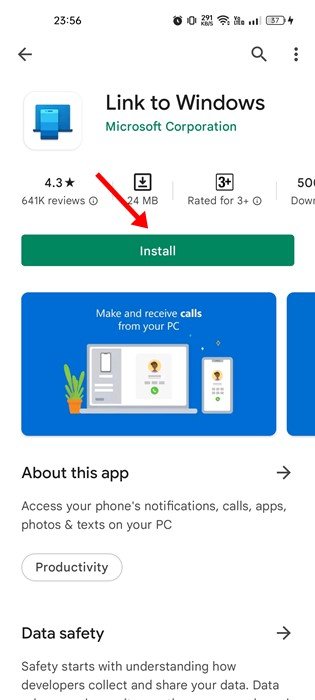
- Nå på dataskjermen, velg alternativet ‘Kobling til Windows-appen er klar ‘ på dataskjermen og klikk på alternativet Par med QR-kode .
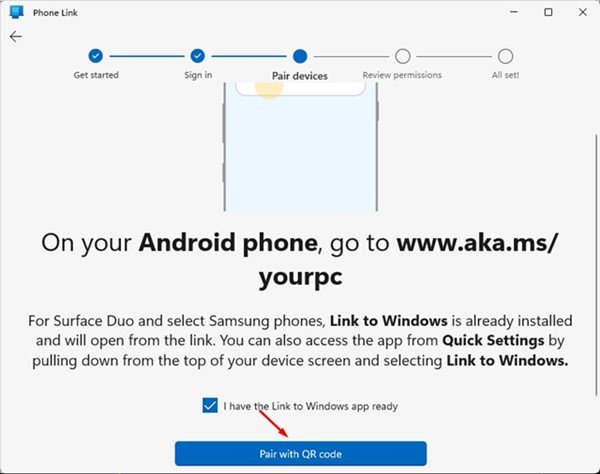
- Bruk nå Link til Windows Android-appen for å skanne QR-koden som vises på Phone Link-skrivebordsappen.
- Når du er ferdig, vil Android-enheten din vise en ‘Koble sammen med PC’- skjerm.
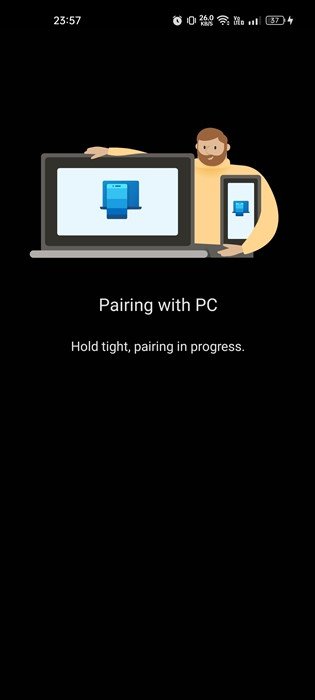
- Etter at sammenkoblingen er fullført, må du gi full kontroll til Link til Windows Android-appen.
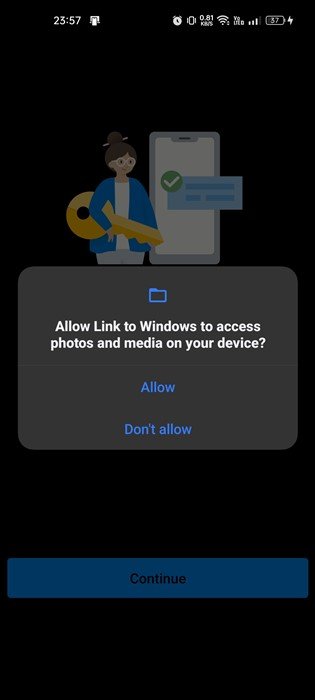
- Når sammenkoblingen er fullført, vises følgende skjermbilde.
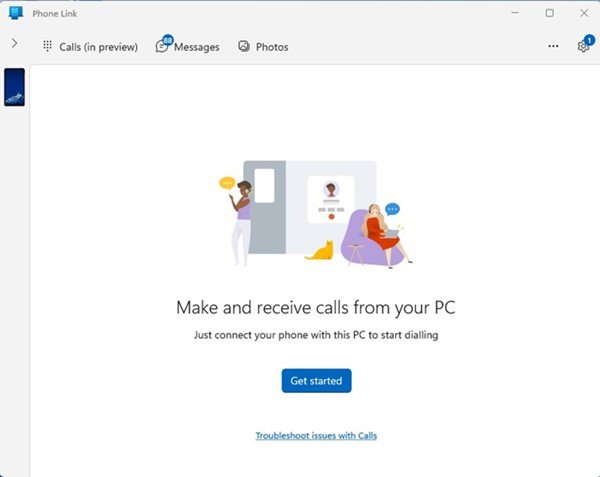
- For å ringe og motta anrop i Windows 11, må du klikke på alternativet Ring (i forhåndsvisning) i øvre venstre hjørne .
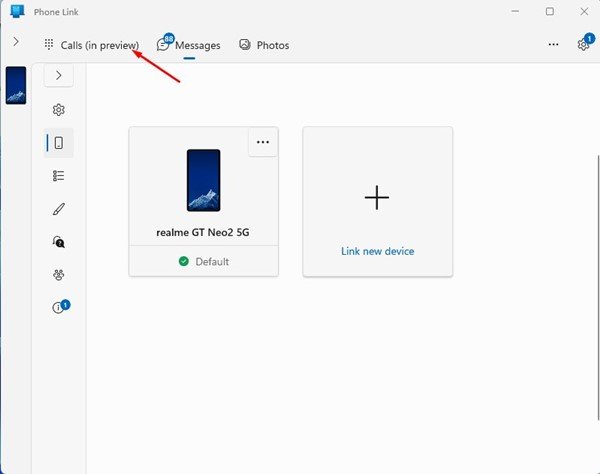
- Du kan nå søke etter en kontakts navn eller nummer i Kontakter-boksen . Alternativt kan du angi et telefonnummer på talltastaturet og klikke på oppringningsikonet. Samtalen starter.
Dette fullfører oppsettet. Slik setter du opp Phone Link-appen for å ringe og motta anrop på PC-en. Phone Link-skrivebordsappen kjører i bakgrunnen og varsler deg om innkommende anrop.
Ovenfor så vi på hvordan du foretar Android-telefonsamtaler i Windows 11. Vi håper denne informasjonen har hjulpet deg med å finne det du trenger.