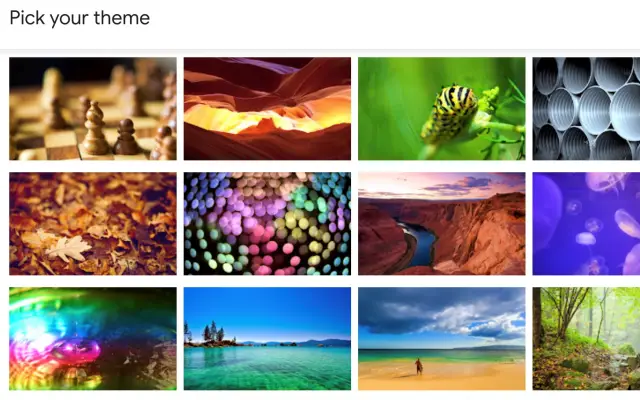Denne artikkelen er en oppsettsveiledning med skjermbilder for de av dere som leter etter en måte å legge til bilder i Gmail-temaet.
For å legge til et bilde i Gmail-temaet ditt, sørg for at bildet er i Google Foto-biblioteket ditt. Gjennom integrasjon med ulike Google-tjenester kan Gmail få tilgang til Google Foto og brukere kan velge sin foretrukne bakgrunn.
Slik tilpasser du Gmail-temaet ditt med bilder
Gmail-nettklienten har sett noen endringer de siste årene. Nylig har brukergrensesnittet gjennomgått betydelige endringer for bedre å integrere Chat, Spaces og Meet.
Tilpasning er noe vi ikke ofte tenker på når vi snakker om e-postklienter, men Gmail gir deg massevis av alternativer for å gjøre det til ditt eget. Dette er spesielt nyttig hvis du bruker mye tid på å bruke Gmail på nettet og de vanlige temaene ikke er noe for deg. Selvfølgelig, gitt det store lesevinduet i midten av skjermen, vil du ikke se mange av favorittbakgrunnene dine. Dette kan redusere hensikten for noen mennesker, men andre vil finne det godt nok.
Google tilbyr nå dusinvis av bilder i noen få kategorier, inkludert fremhevede bilder, solide farger og kule tegneserier. Selvfølgelig har du alltid muligheten til å bruke standardtemaet for både mørke og lyse moduser. Men hva om du vil legge til et bilde og bruke det som bakgrunn for Gmail-temaet ditt? Kun gjennom Google Foto-integrasjon.
Bruk Google Foto som Gmail-bakgrunn
Hvis du åpner Gmail på nettet og velger Vis alle temaer i Innstillinger, vil du se et Mine bilder-alternativ nederst. Du finner Google Foto-albumet ditt her.
Heldigvis, akkurat som i Bilder, kan du bruke en rekke søkeord for å finne nøyaktig hva du leter etter. Ta med folks navn, kjæledyr, gjenstander eller steder. Bare velg albumene og/eller bildene du vil bruke, og klikk for å bruke.
Nederst vil du se 3 tilleggsalternativer. Den første er en tekstbakgrunn som lar deg velge mellom en lys eller mørk tekstbakgrunn. Den andre er en vignett som lar deg gjøre hjørner mørkere eller lysere med en vignetteffekt. Til slutt kan du justere bakgrunnsuskarphet ved å bruke Blur-alternativet.
Avslutningsvis, for å få en tilpasset Gmail-bakgrunn, må du først laste den opp til Google Foto. Gå deretter til Gmail > Innstillinger > Se alle temaer > Mine bilder og bruk Søk for å finne det bildet eller velg det fra albumene dine.
Slik legger du til bilder i Gmail-temaet ditt. Vi håper denne informasjonen hjalp deg med å løse problemet.