Denne artikkelen er en guide med skjermbilder som kan hjelpe deg med hvordan du legger til eller fjerner valgfrie funksjoner i Windows 11-operativsystemet.
Hvis du bruker Windows 11, er du sannsynligvis klar over at Microsoft har gjort store endringer i operativsystemet. I tillegg til det nye designet introduserer Windows 11 mange nye og verdifulle funksjoner. De fleste av disse funksjonene er skjult for brukerne for å redusere lagringsforbruket.
Funksjoner som er skjult for brukere kalles valgfrie funksjoner. Windows 11 har en del dedikert til valgfrie funksjoner som lar deg installere og aktivere mange nye funksjoner i operativsystemet.
Noen alternativer var rettet mot superbrukere og IT-administratorer, mens andre var rettet mot tilfeldige brukere. Så hvis du leter etter en måte å få tilgang til valgfrie funksjoner i Windows 11, leser du den riktige guiden.
Nedenfor er hvordan du legger til eller fjerner valgfrie funksjoner i Windows 11. Fortsett å bla for å sjekke det ut.
Slik legger du til eller fjerner Windows 11 valgfrie funksjoner
1. Legg til valgfrie funksjoner i Windows 11
- Klikk først på Windows 11 Start-knappen og velg Innstillinger .

- Klikk på Apper-delen i Innstillinger-appen som vist nedenfor .
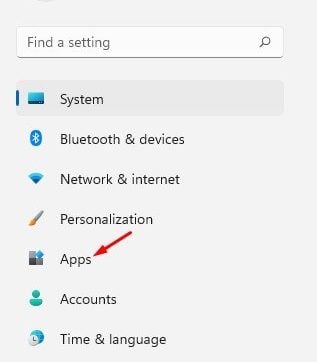
- Rull ned og klikk på Valgfrie funksjoner i den høyre ruten.

- På neste skjerm klikker du på knappen Vis funksjoner bak alternativet Legg til valgfrie funksjoner eller Vis funksjoner.
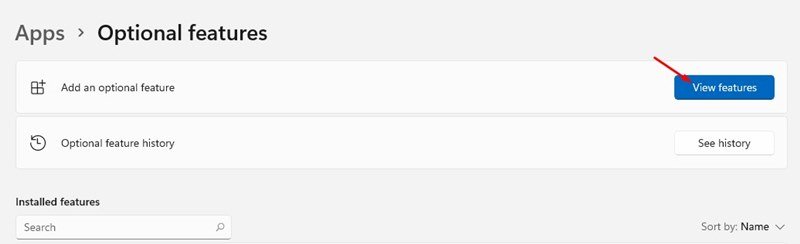
- I popup-vinduet Legg til valgfrie funksjoner velger du funksjonene du vil installere på datamaskinen. Vi har for eksempel valgt den trådløse displayfunksjonen her. Når du er ferdig, klikker du på Neste – knappen.
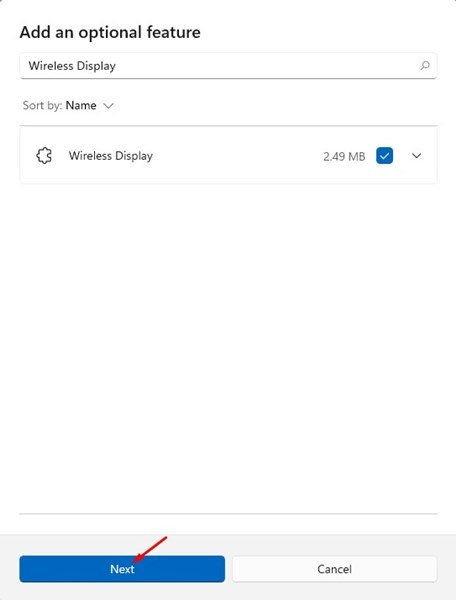
- På neste skjerm klikker du på Installer – knappen nedenfor.
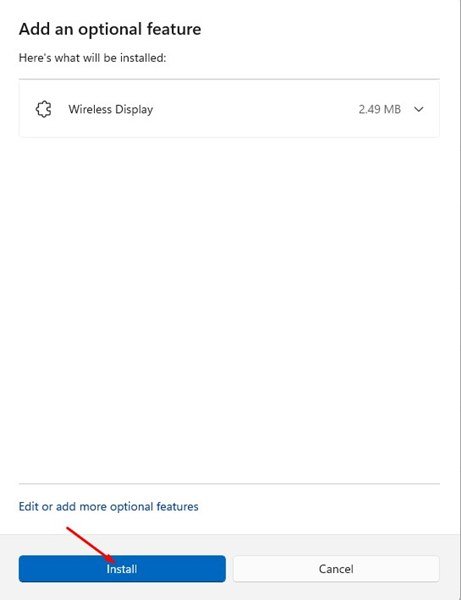
Nå er det over. Ferdig. Slik legger vi til valgfrie funksjoner til det nye Windows 11-operativsystemet.
2. Slik fjerner du valgfrie funksjoner
Hvis du ikke vil bruke valgfrie funksjoner, kan du enkelt deaktivere eller avinstallere dem fra Innstillinger-appen.
- Klikk først på Windows 11 Start-knappen og velg Innstillinger .

- Klikk på Apper-delen i Innstillinger-appen som vist nedenfor .
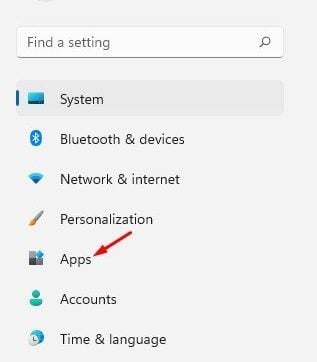
- Rull ned og klikk på Valgfrie funksjoner i den høyre ruten.

- Installerte funksjoner vises under delen Installerte funksjoner. Du må velge en funksjon og klikke på Fjern – knappen.
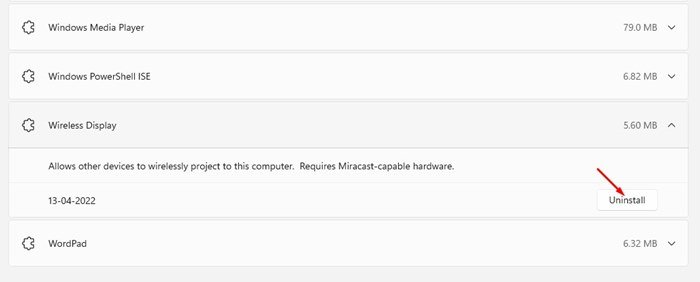
Nå er det over. Ferdig. Slik fjerner du valgfrie funksjoner fra Windows 11-datamaskinen.
Ovenfor har vi sett hvordan du legger til eller fjerner valgfrie funksjoner i Windows 11-operativsystemet.













