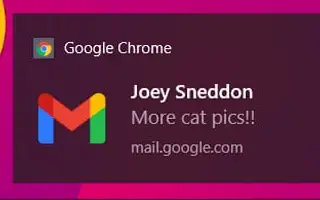Denne artikkelen er en oppsettsveiledning med skjermbilder som hjelper deg med å få Gmail-varsler direkte fra PC-en.
Vi er alle avhengige av Gmail for å sende og motta e-post. Som den mest populære e-posttjenesten tilbyr Gmail mange nyttige funksjoner gratis. Denne tjenesten lar deg utveksle tekst og dele bilder, videoer, dokumenter og andre typer filtyper.
Hvis du er en aktiv Gmail-bruker, vil du motta hundrevis av e-poster hver dag. I dette tilfellet kan du konfigurere Gmail til å varsle deg på hver innkommende e-post. Gmail har muligheten til å sende varsler om nye e-poster direkte til skrivebordet ditt.
Slik mottar du Gmail-varsler direkte fra PC-en. Fortsett å bla for å sjekke det ut.
Prosessen med å sette opp Gmail for å sjekke e-postvarsler på PC
I denne artikkelen deler vi en trinn-for-trinn-veiledning for hvordan du konfigurerer Gmail til å sende e-postvarsler på PC-en din.
- Kjør først Google Chrome på PC-en og logg på Gmail-kontoen din.
- Klikk nå på tannhjulikonet og klikk deretter på Vis alle innstillinger.
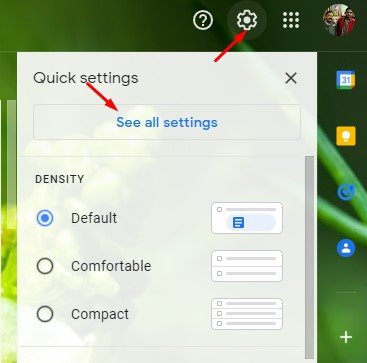
- Aktiver først nye e-postvarsler , og klikk deretter her for å aktivere varsler for Gmail .
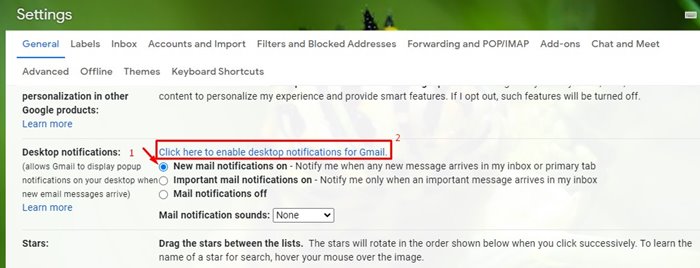
- Google Chrome vil spørre om du vil tillate Gmail-skrivebordsvarsler. Klikk på Tillat – knappen. Dette lar deg sende varsler direkte fra Gmail-kontoen din til Google Chrome.
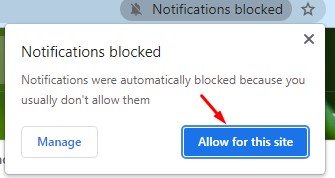
Oppsettet er fullført. Alle e-postvarsler er nå umiddelbart synlige i Google Chrome for enkel visning, og du kan åpne kontoen din for å se hva som skjedde med kontoen din.
Ovenfor så vi på hvordan du mottar Gmail-varsler direkte fra PC-en din. Vi håper denne informasjonen har hjulpet deg med å finne det du trenger.