Denne artikkelen er en oppsettguide med noen nyttige skjermbilder om hvordan du planlegger PC-avslutning i Windows 10.
Hvis du driver med virksomhet, vet du viktigheten av søvn og dvalemodus. Som standard går Windows 10 i dvale etter omtrent 15 minutter med inaktivitet, men bruker fortsatt strømmen din.
Har du noen gang tenkt på å planlegge oppstarts- og avslutningstider for Windows 10 på forhånd? Dette eliminerer behovet for ekstra strømforbruk eller manuell avstenging av PC-en.
Nedenfor er hvordan du planlegger PC-avslutning i Windows 10. Fortsett å bla for å sjekke det ut.
Planlegg PC-avslutning i Windows 10
I denne artikkelen vil vi dele den beste måten å planlegge automatisk avslutning og oppstart i Windows 10-operativsystemet.
- Gå først til Kontrollpanel > Administrasjonsverktøy > Oppgaveplanlegger .
- I alternativene for oppgaveplanlegging klikker du på «Opprett standardoppgave » og gir den et navn som «Avslutt».
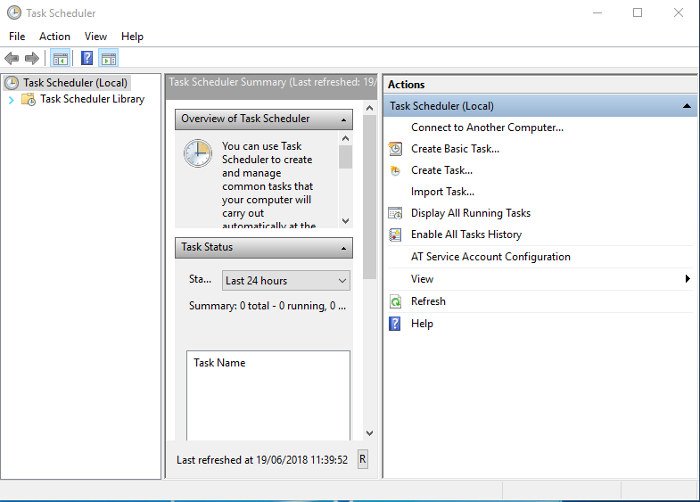
- Gi den nye oppgaven et navn og klikk på Neste – knappen.
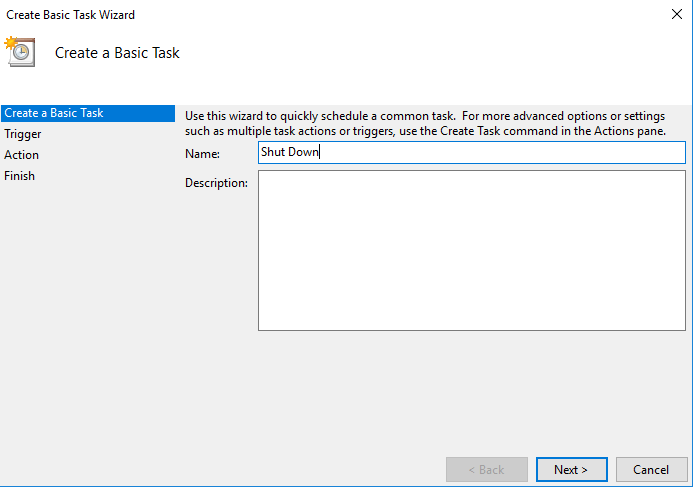
- I neste trinn velger du «Trigger» og klikker på « Daglig «. Nå må du angi et klokkeslett og en dato for å slå av datamaskinen.
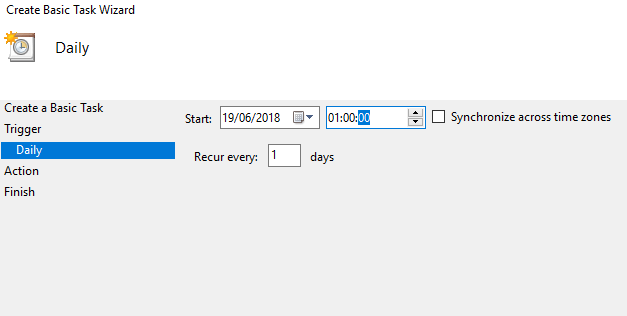
- Klikk «Neste» og velg Start program. Skriv nå ‘ Slå av’ under ‘Programmer/skript’ . Og i ‘Legg til argumenter’-boksen skriver du:
-s -f -t 60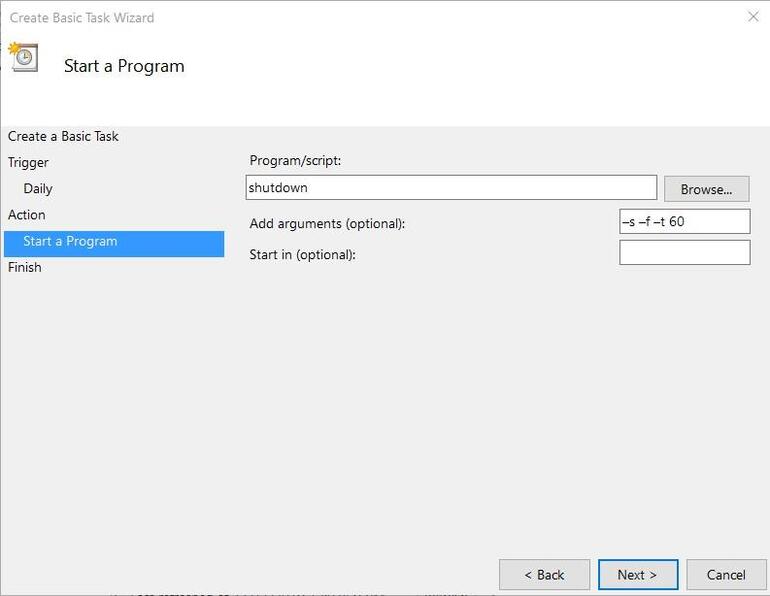
VIKTIG: ’60’ i skriptet representerer antall sekunder som gjenstår til nedtellingen er over. For å avslutte umiddelbart, endre argumentet til t-0.
Oppsettet er fullført. Slik planlegger du nedleggelse av Windows 10.
Ovenfor så vi på hvordan du planlegger PC-avslutning i Windows 10. Vi håper denne informasjonen har hjulpet deg med å finne det du trenger.













