Denne artikkelen er en guide med skjermbilder for å hjelpe deg med å sette opp spesifikke nettstedblokkere på iPhone. Hvis du ikke vil besøke nettsteder, blokker dem alle i Safari.
Internett kan være et skummelt sted. Det er definitivt ikke et sted barn fritt kan få tilgang til. Hvis barnet ditt bruker iPhone ofte, eller hvis du planlegger å gi barnet din egen mobiltelefon, anbefaler vi å begrense tilgangen til visse nettsteder. Det beste alternativet er å sette opp «Full foreldrekontroll» for barnets enhet.
Men hvis du vil blokkere et nettsted av en eller annen grunn på en enhet, kan du gjøre det veldig enkelt med en iPhone. Når du først har gjort det, trenger du ikke å bekymre deg for at verken du eller barna dine vender blikket mot ting du ikke vil ha.
Nedenfor finner du instruksjoner om hvordan du setter blokkering av spesifikke nettsteder på din iPhone. Fortsett å bla for å sjekke det ut.
Blokker nettsteder på iPhone
For å blokkere nettsteder på iPhone, må du ha skjermtid slått på hvis du ikke allerede bruker den. Åpne Innstillinger-appen og gå til «Skjermtid».
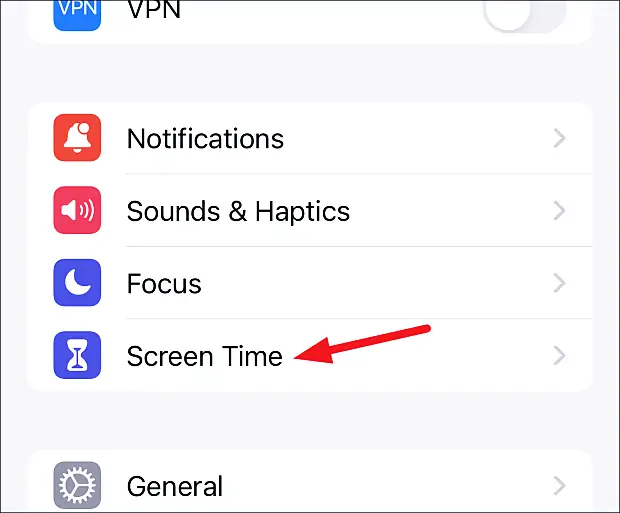
Velg deretter «This is My iPhone» for å konfigurere skjermtidsinnstillingene tilsvarende. Du kan også sette opp en skjermtidskode hvis du ikke vil at noen skal kunne endre innholdsbegrensningene du har brukt.
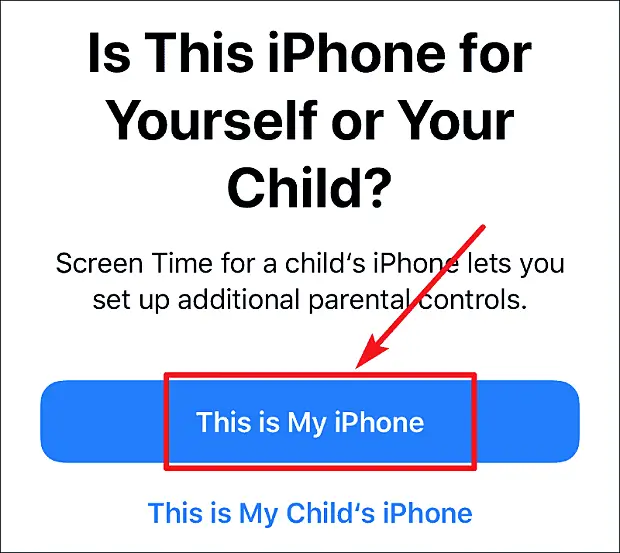
Når du har konfigurert skjermtid, går du til «Begrensninger for innhold og personvern».
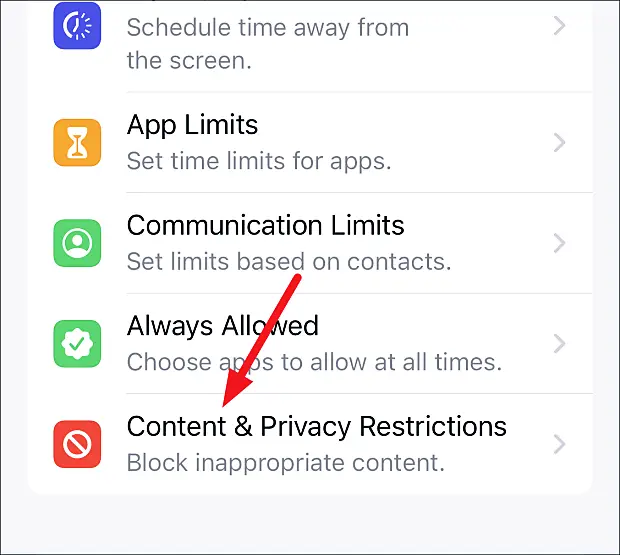
Trykk deretter på alternativet «Innholdsbegrensninger».
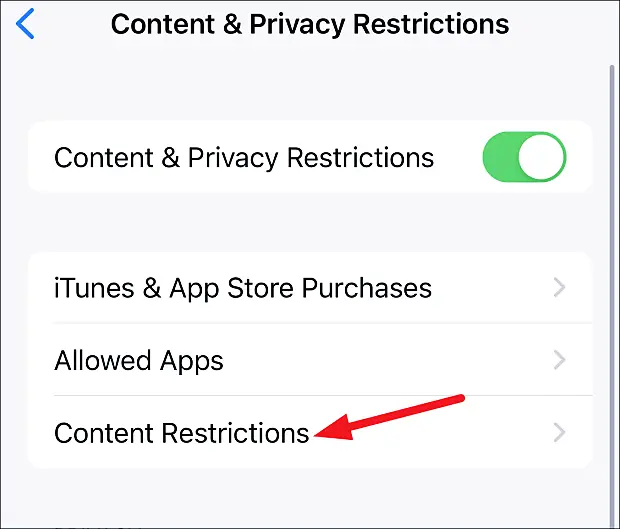
Gå til alternativet «Nettinnhold».
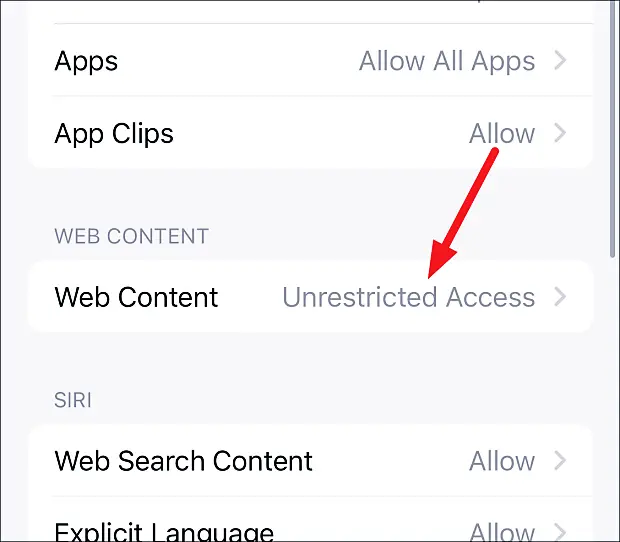
Blokker spesifikke nettsteder
For å begrense bare voksennettsteder, velg «Begrens voksennettsteder» fra alternativene. Safari begrenser automatisk tilgangen til mange nettsteder for voksne.
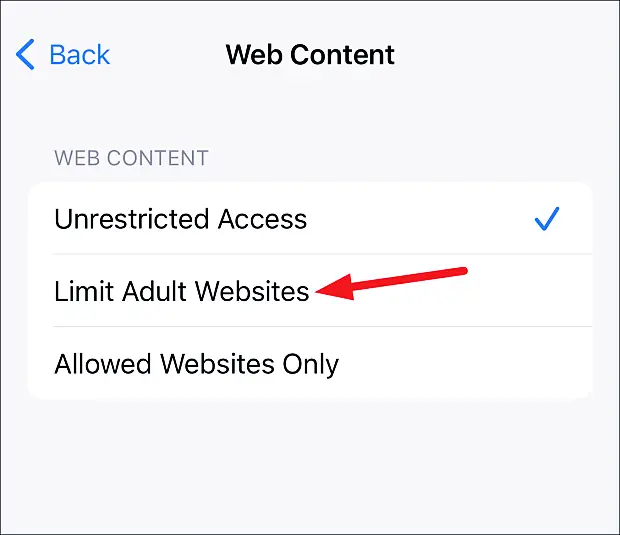
Du kan også legge til nettsteder manuelt i denne listen. I ‘Ikke tillat’-delen klikker du på ‘Legg til nettsted’.
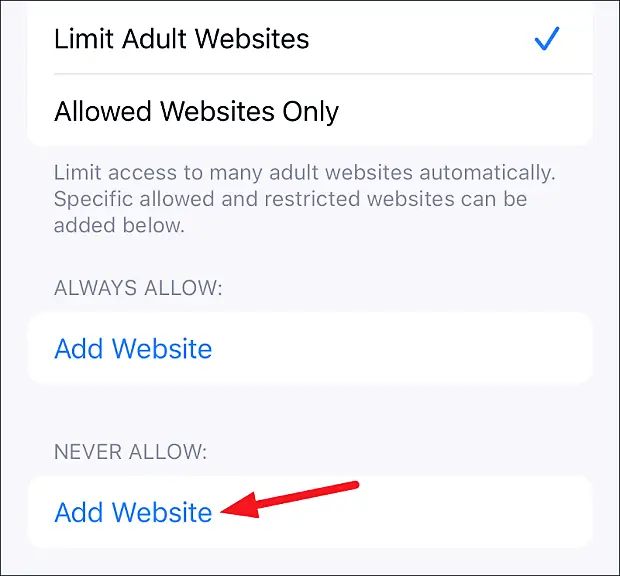
En skjerm for å legge til et nettsted åpnes. Legg til hele nettadressen til nettstedet du vil blokkere. I tillegg til nettstedene som Safari blokkerer automatisk, blokkerer den alltid disse nettstedene. Du kan legge til så mange nettsteder du vil på denne listen.
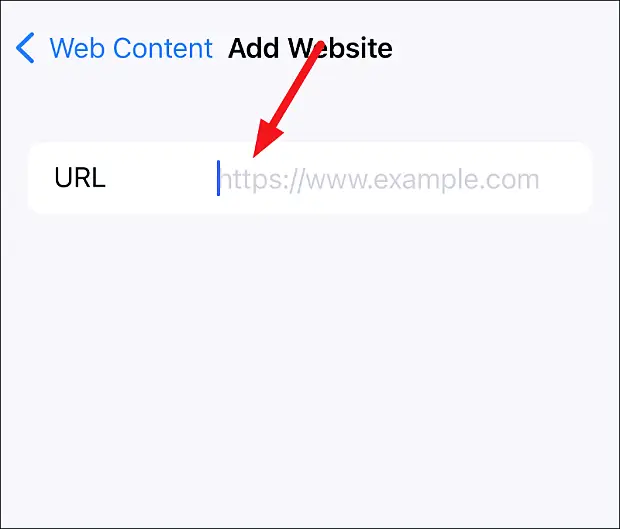
Hvis Safari blokkerer nettstedet du vil besøke, kan du legge det til i ‘Alltid tillat’-listen. Trykk på «Legg til nettsted» og legg til hele nettadressen til nettstedet du vil omgå Safaris flittige blokkeringskampanje.
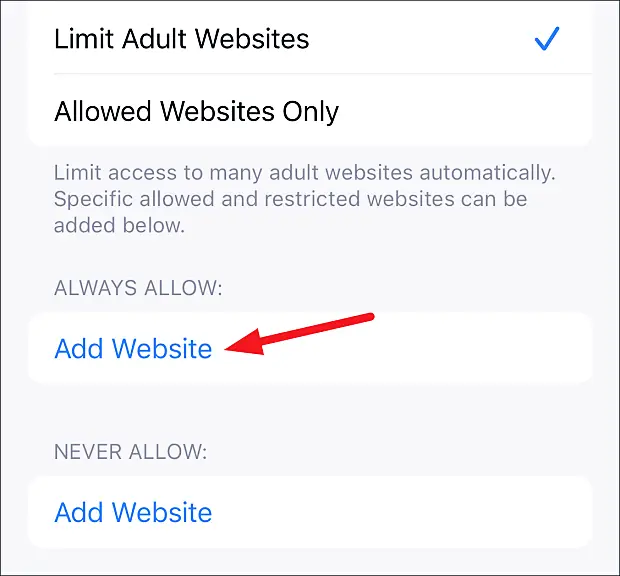
Tillat bare visse nettsteder
Hvis de eneste som har tilgang til enheten er barn og du vil sikre at kun enkelte nettsider kan besøkes, tilbyr iPhone også en mer drastisk tilnærming til dette.
Under Alternativer for begrensninger for nettinnhold velger du alternativet «Kun tillatte nettsteder».
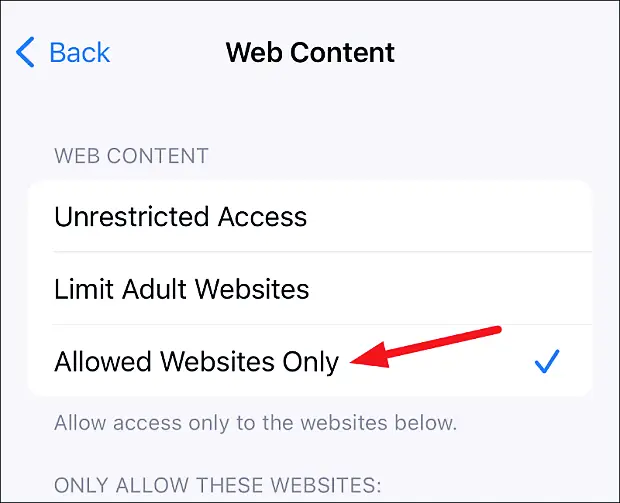
Apple gir automatisk en kurert liste over flere nettsteder for barn du kan tillate. Du kan beholde den eller slette den. For å slette et nettsted, sveip til høyre på alternativet og trykk på «Slett».
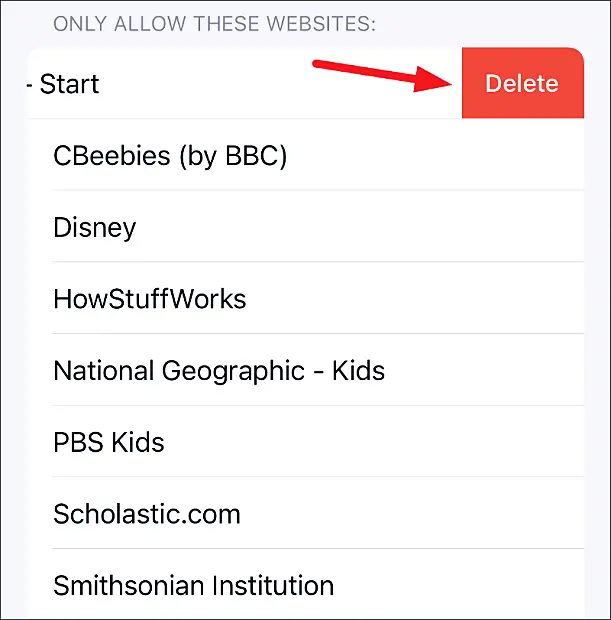
For å legge til nettsteder du vil tillate, klikk «Legg til nettsted» og skriv inn nettstedets tittel og full URL. Gjenta disse trinnene for å legge til nettsteder én etter én.
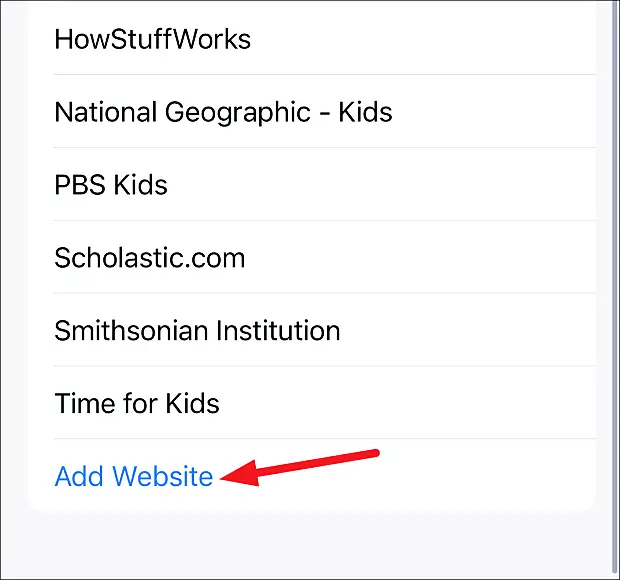
Enten du vil beskytte enheten din mot å åpne visse nettsteder for voksne ved et uhell, eller gjøre den til en trygg enhet for barna dine å surfe på internett, er det veldig enkelt med en iPhone. Innstillinger kan være begravet litt under noen få skjermer, men å få tilgang til dem er fortsatt like enkelt som et stykke kake. Du trenger ikke engang å være veldig teknisk kunnskapsrik for å sette opp alt. Så fortsett og blokker den nettsiden.
Ovenfor har vi sett på hvordan du angir en spesifikk funksjon for nettstedblokkering på iPhone. Vi håper denne informasjonen har hjulpet deg med å finne det du trenger.













