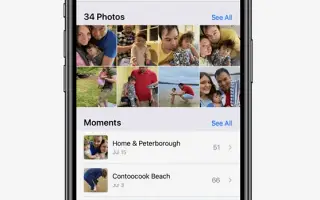Denne artikkelen er en guide med skjermbilder for å hjelpe deg med å sette opp Minner-funksjonen på din iPhone. iPhone gjør det enkelt å montere minner og gjenkalle gode tider.
For de fleste av oss er iPhone det eneste kameraet vi trenger og eier. Telefonene våre oversvømmes av bilder til enhver tid. Nei, ikke bare bilder, men minner. Vi lager ikke lenger minner i livet, vi fanger dem.
Og funksjonen Memories of Photos lar deg gjøre disse minnene til den riktige montasjen på iPhone. Nedenfor finner du instruksjoner om hvordan du setter opp Minner-funksjonen på din iPhone. Fortsett å bla for å sjekke det ut.
Hva er iPhone-minner?
iPhone gjenkjenner viktige personer, steder og hendelser i biblioteket ditt og skjermer deretter minner fra iPhone. Den bruker deretter det fotografiske utseendet og den tilsvarende sangen på minnet og presenterer den som en montasje. Du kan se disse minnene og dele dem med venner og familie. Du kan også bruke minnelysbildefremvisningen fra Photos-widgeten på startskjermen.
iPhone velger bilder, sanger og henter minner av seg selv, men du kan endre alt. Du kan til og med lage minner fra bunnen av. Det eneste du trenger å gjøre når du lager minner er å velge bildene eller videoene du vil skal være en del av minnene (hvis du lager dem fra et album). Du trenger ikke gjøre resten av det harde arbeidet. Bilder-appen kombinerer montasjer av seg selv.
Redigere forhåndslagde minner på iPhone
Åpne Bilder-appen på iPhone. Gå til «For deg»-fanen nederst på skjermen.
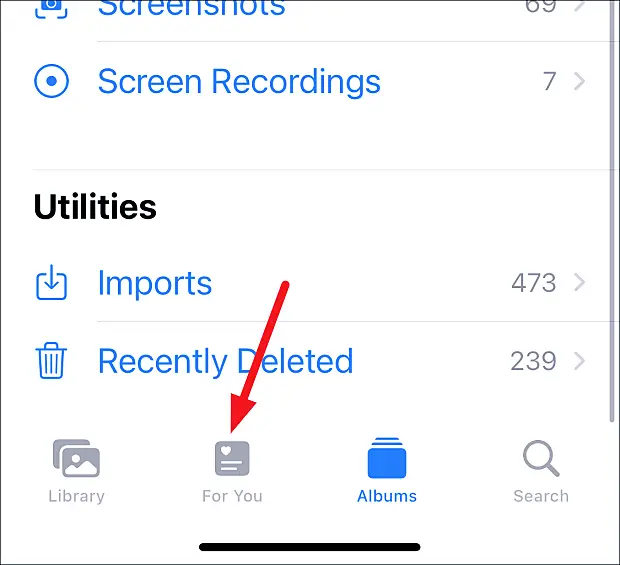
Øverst ser du minnene du har valgt fra iPhone. Trykk på «Vis alle» for å se alle minnene du har valgt på iPhone.
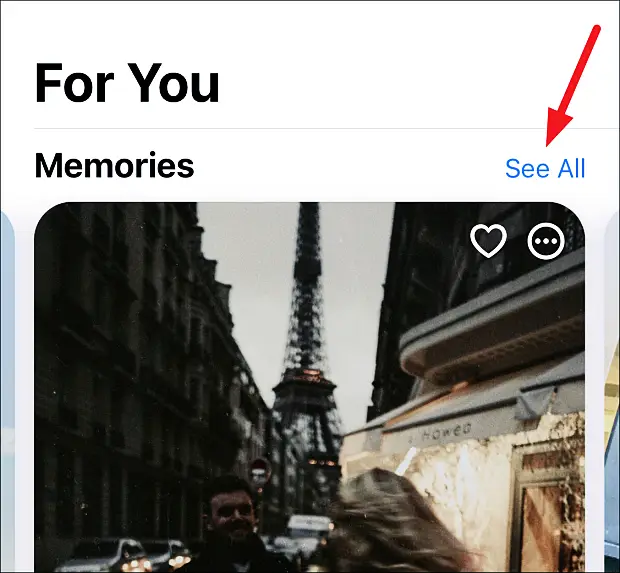
Trykk på Minner for å spille.
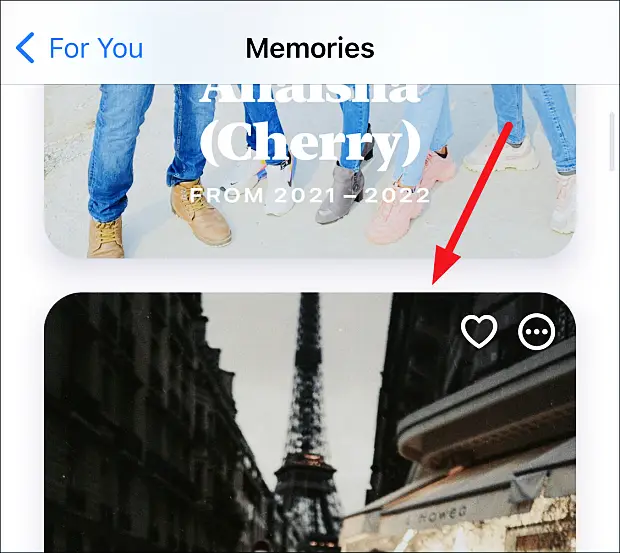
Trykk på Minner igjen for å få frem alternativene. Flere alternativer vises på skjermen.
Du kan se bilder eller videoer i minnet nederst. Trykk på «Bla gjennom» i nedre høyre hjørne for å se alle bildene eller videoene i minnet.
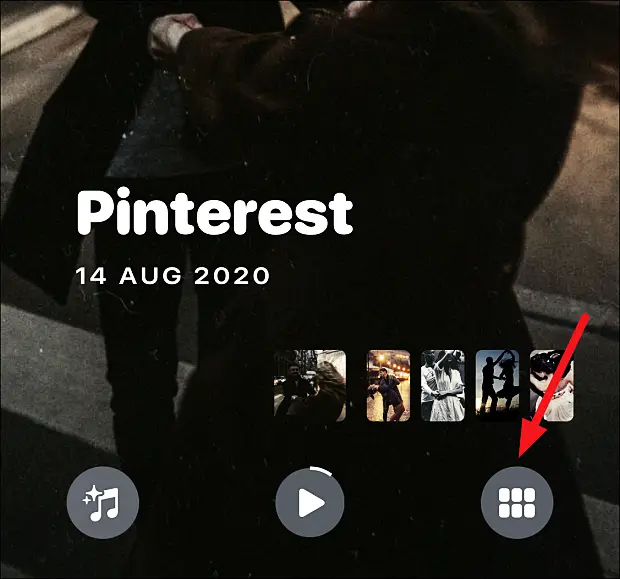
Når du trykker på Bla gjennom, fortsetter minnet å spille av med mindre du stoppet midlertidig mens du kan bla gjennom alle bildene dine.
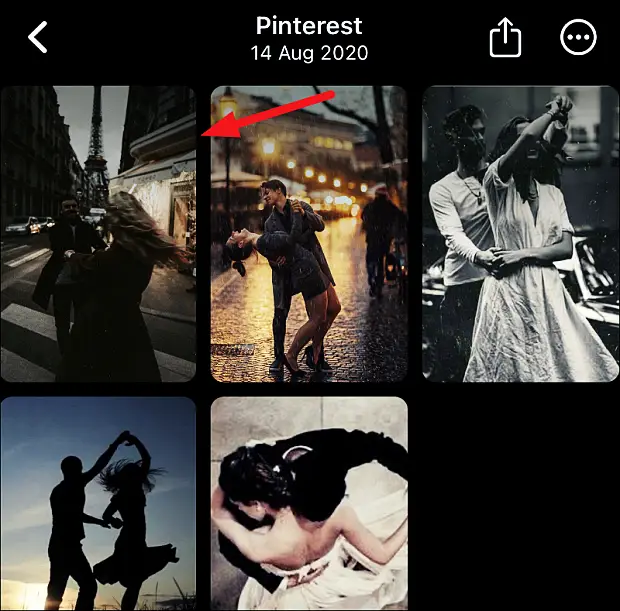
Trykk lenge på et bilde for å få frem alternativer som å fjerne bilde fra minnet, slette alt fra biblioteket, lage nøkkelbilde og mer. Bare trykk på et bilde for å gå tilbake til bildet som spilles av i minnelysbildefremvisningen.
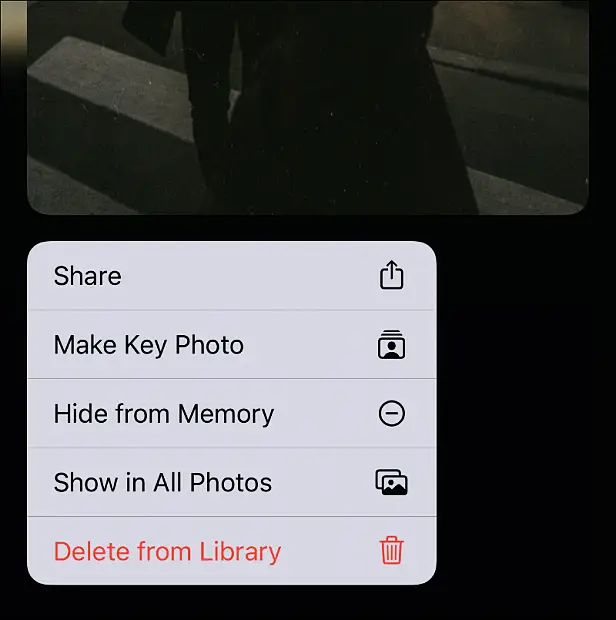
Endre minnemiksen
Hvis du vil endre minnemiksen (f.eks. hvordan det føles som en sang eller et bilde), trykker du på «minnemiks»-ikonet i nedre venstre hjørne.
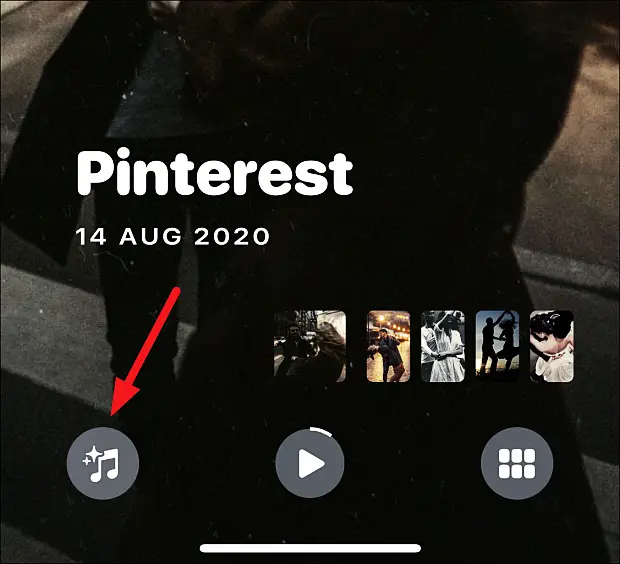
I tillegg til gjeldende sang- og bildeopptredener (dvs. filtre), vil iPhone presentere flere kombinasjoner av sang- og bildeopptredener. Sveip dem for å forhåndsvise dem. Hvis du ser nederst, kan du se sangnavnet og filteret. For å velge en, trykk ganske enkelt på minnerammen for å gå tilbake til lysbildefremvisningsskjermen med gjeldende valg brukt.
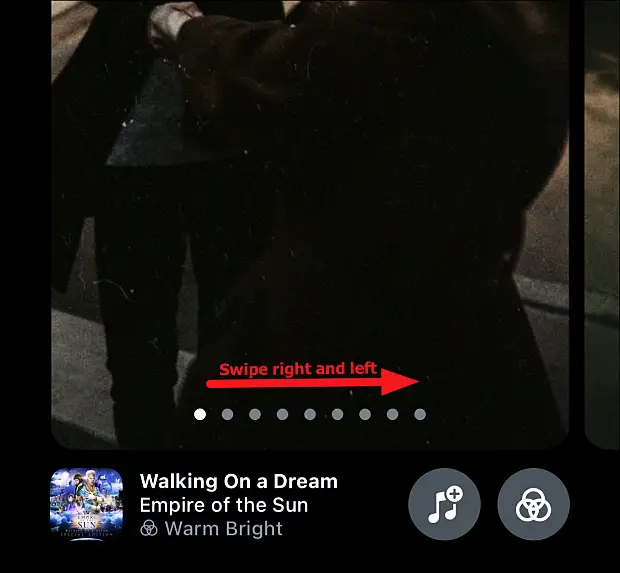
I tillegg til de kurerte kombinasjonene iPhone tilbyr, kan brukere endre formen på minnet (filtre), og brukere i iOS 15 kan også endre musikken. Hvis du er en Apple Music-abonnent, kan du velge en sang fra biblioteket ditt, eller bla gjennom foreslåtte sanger basert på dine preferanser, sanger som ble spilt da du opprettet minnene dine, eller hele Apple Music-katalogen som er tilgjengelig i ditt område.
Trykk på «Filter»-knappen i nedre høyre hjørne for å endre minneutseendet.
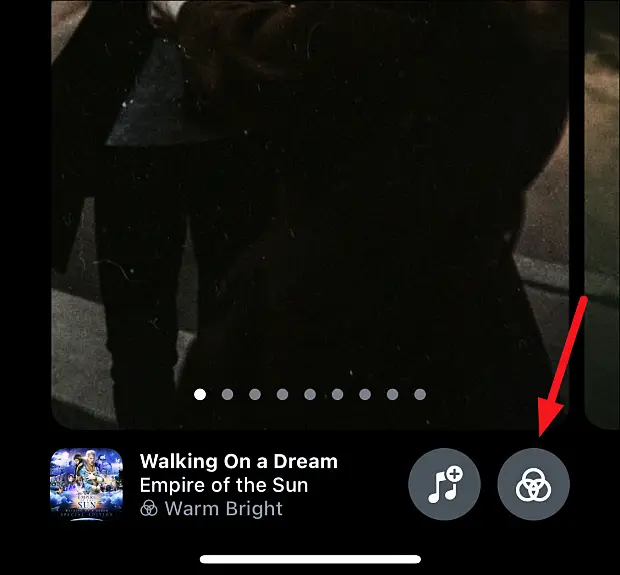
Velg det nye filteret og trykk på Ferdig.
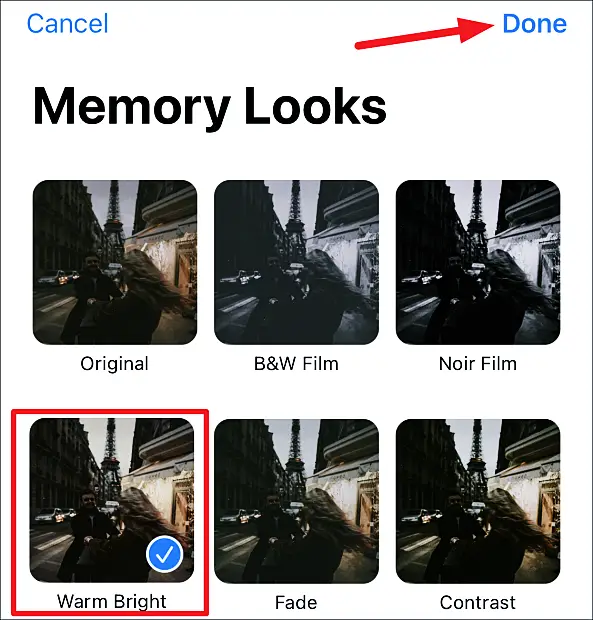
Trykk på ‘Musikk’-knappen for å endre minnemusikken.
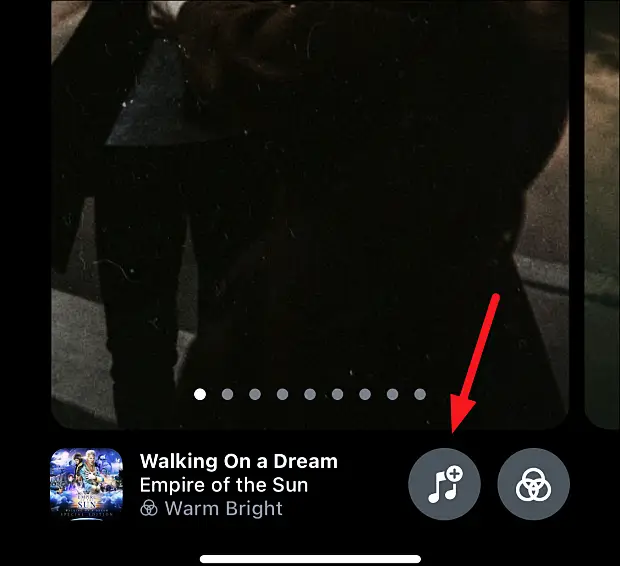
Velg en sang fra forslagene på skjermen eller søk etter en sang. Trykk på en sang for å velge den. Avspillingen starter. Hvis du ikke vil gjøre et valg, trykk ‘Avbryt’ og velg en annen sang. Ellers trykker du på «Ferdig».
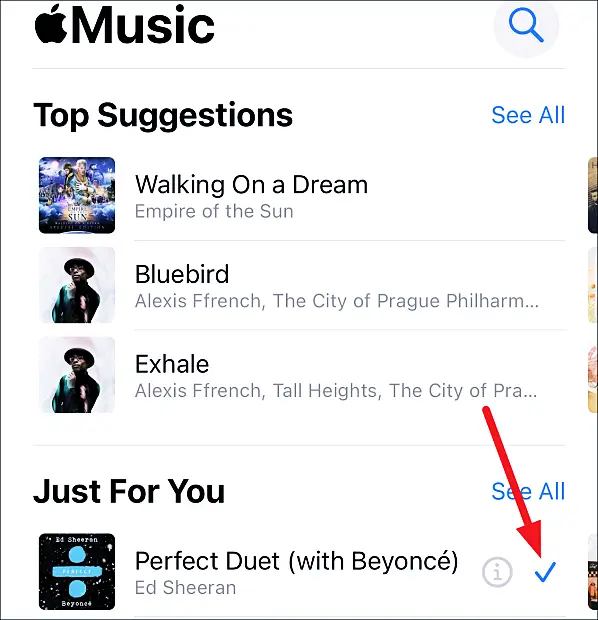
Lag minne manuelt på iPhone
Å finne ut om du kan redigere ferdiglagde minner er litt vanskelig i seg selv, men det er mye vanskeligere å vite hvordan du lager et fra bunnen av. Mange brukere vet ikke engang at disse alternativene står til deres disposisjon. Men når du kjenner prosessen, blir hele prosessen ganske enkel.
Du kan velge å skape minner på forskjellige steder. Du kan lage minner fra:
- album
- Dag eller Måned i Bibliotek-fanen. Dette alternativet er ikke tilgjengelig for årsbilder.
- folks album
Lag minner fra album eller dager/måneder
Prosessen med å lage minner fra et album eller en dag eller en måned er den samme. Hvis bildene ikke tilhører et enkelt album eller dag/måned seksjon, kan du lage et nytt album med de aktuelle bildene.
Gå til et album eller en dag/måned i biblioteket ditt og trykk på «mer»-ikonet (meny med tre prikker) i øvre høyre hjørne.
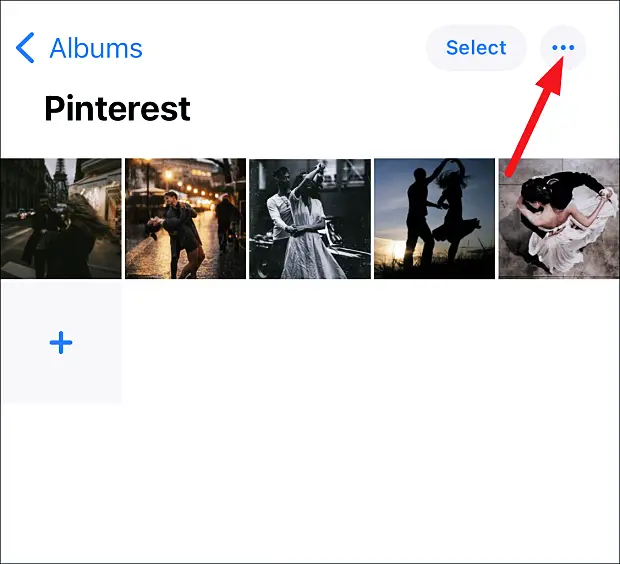
Trykk på «Spill av minnefilm»-alternativet i menyen.
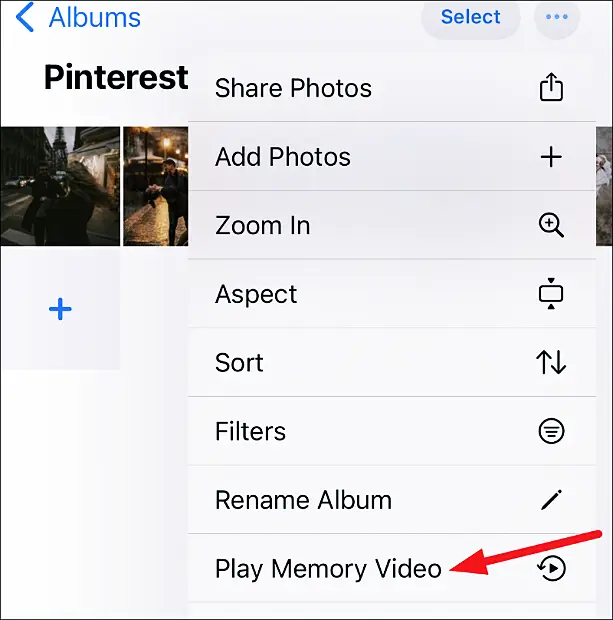
iPhone lager en minnelysbildeserie med bilder fra album eller dager/måneder ved å kurere utseendet til sanger og bilder på egen hånd. Du kan redigere minnemikser akkurat som ferdiglagde minner. Det er flere kuraterte musikk- og filterkombinasjoner å velge mellom. Eller du kan velge alt fra musikken din og filtrere den selv.
For å lagre et minne, trykk på skjermen for å få frem alternativene. Trykk deretter på alternativet «Mer» (meny med tre prikker) i øvre høyre hjørne av skjermen. Trykk på «Legg til i favoritter» fra menyen. Minner vises i Minner-delen av «For deg»-fanen.
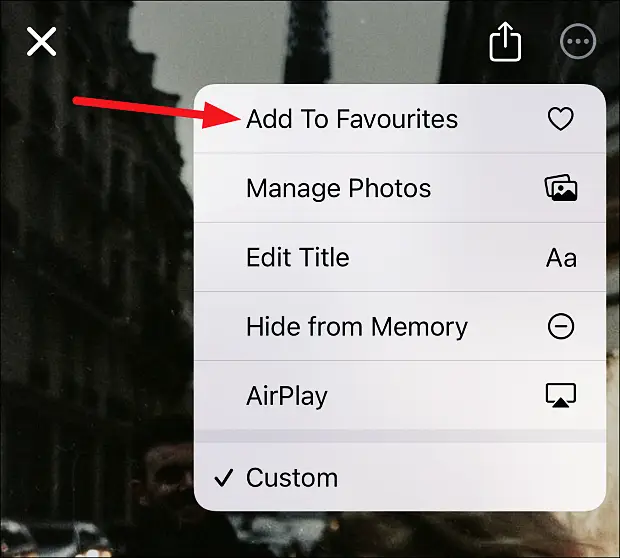
Klikk på «Lukk» (X)-knappen for å lukke minnet.
Skaper minner for folk
For å lage minner for én person, gå til «Album»-fanen.
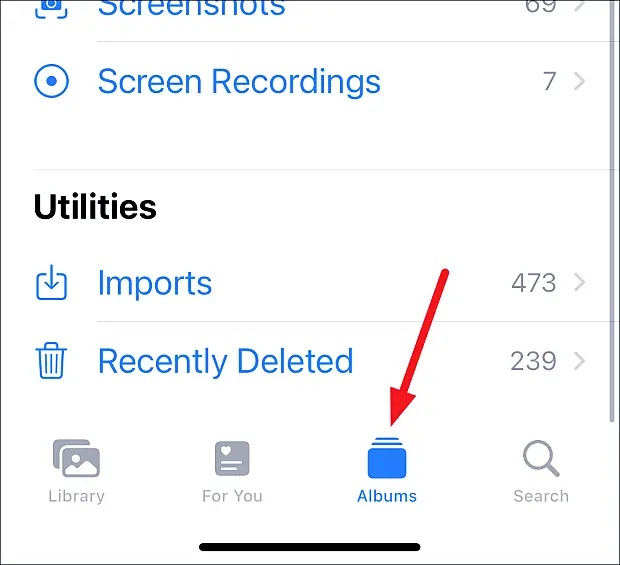
Gå deretter til «People»-albumet.
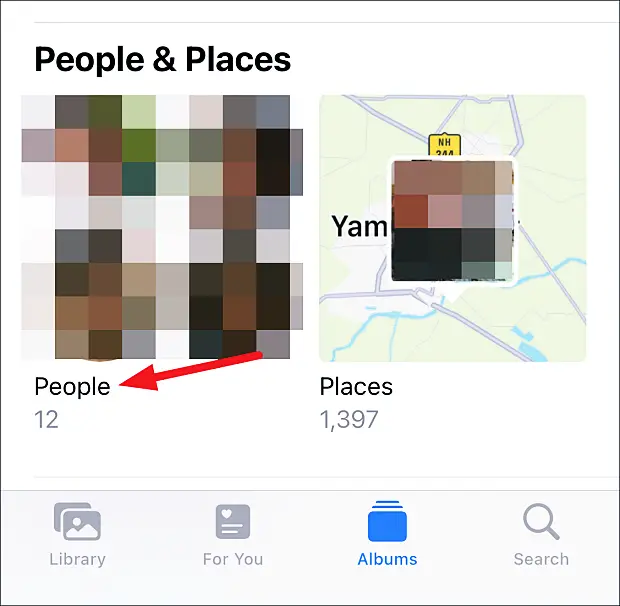
Trykk på personens miniatyrbilde. Bildene deres åpnes. Trykk på «Mer»-knappen (meny med tre prikker) i øvre høyre hjørne.
Til slutt trykker du på «Opprett bildeminne».
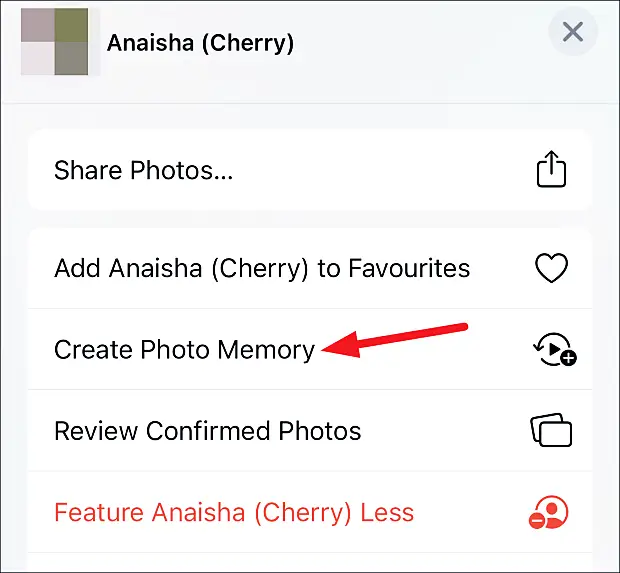
Minner-lysbildefremvisningen vises i Minner-delen av «For deg»-fanen. Gå dit for å se det. Du kan redigere det som alle andre minne på din iPhone.
minneredigering
Du kan redigere visse aspekter av et minne, enten det er et forhåndsdefinert minne eller et minne du har laget. Du kan endre navn og lengde, legge til og fjerne bilder. Alternativene avhenger selvfølgelig av typen minne.
endre tittel
iPhones navngir noen ganger minner tilfeldig basert på konteksten de blir sett i, for eksempel plassering, dato, album eller persons navn eller «gratulerer». Du kan imidlertid endre navnet. For å redigere minnenavnet, åpne minnet og trykk for å få frem alternativene. Trykk på «Mer»-knappen (meny med tre prikker) i øvre høyre hjørne.
Velg «Rediger tittel» fra menyen.
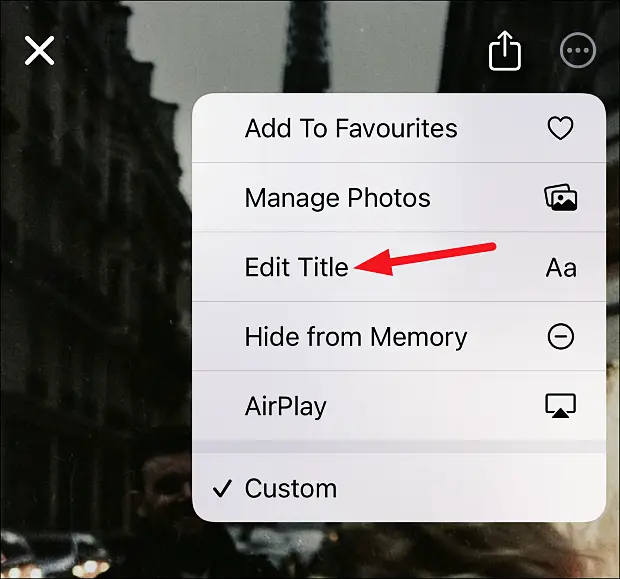
Endre navnet og trykk på «Lagre».
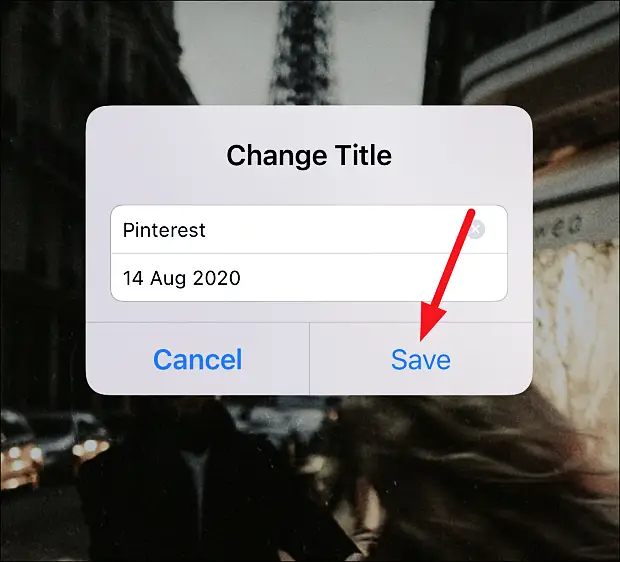
Legg til eller fjern bilder
For å legge til eller fjerne bilder, trykk på «Mer» og velg «Administrer bilder» fra menyen.
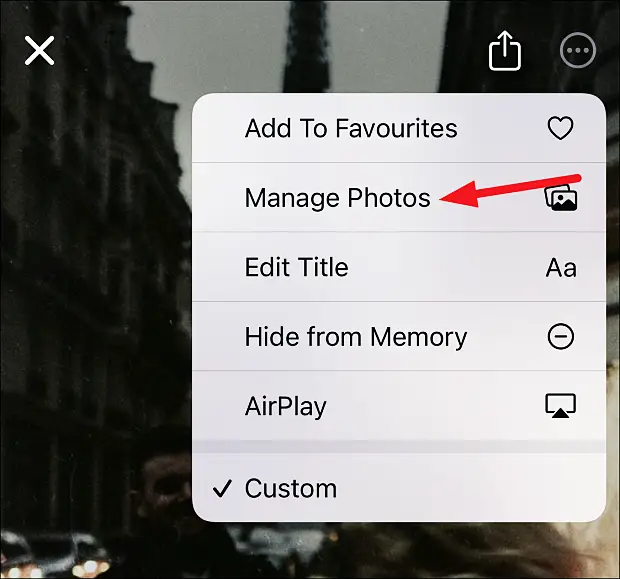
Velg eller fjern markeringen av bilder du vil legge til eller slette. Trykk på «Ferdig».
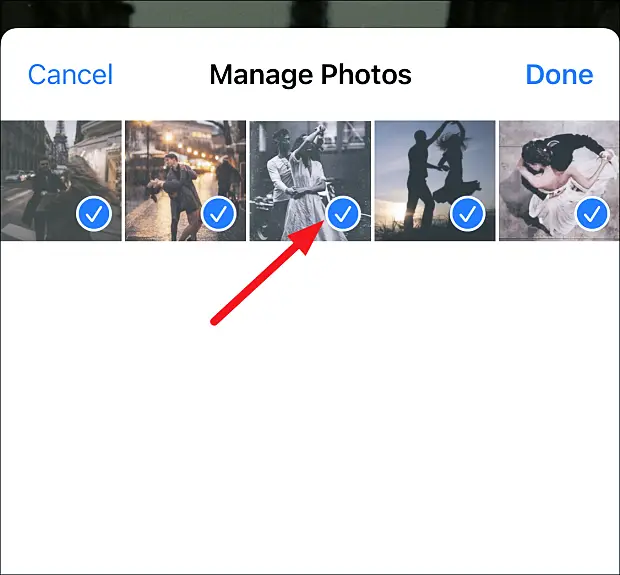
Merk: Når du har opprettet et minne i et album, kan du ikke lenger legge til bilder i albumet etter at du har opprettet minnet. Selv om du lager minner for én person eller dag/måned, kan du legge til flere bilder fra bildene som er tilgjengelige for den spesifikke personen eller dagen/måneden. Det samme gjelder minnene iPhone skaper for seg selv. De eneste tilgjengelige bildene er for det stedet eller begivenheten som Bilder-appen assosierer med det minnet, og noen bilder blir ikke beskåret.
Hvis du vil gjøre et annet bilde til hovedbildet i stedet for det gjeldende, setter du bildets minne på pause. Trykk på «Mer» og velg «Lag utvalgt bilde» fra menyen.
endre lengden
For forhåndslagde minner kan du også redigere lengden. Minnet som opprettes er «Egendefinert» i lengde, så alternativet er ikke tilgjengelig. Men for minner laget av iPhone, trykk på «Mer».
Derfra vil du se tre alternativer: ‘Kort’, ‘Middels’ og ‘Lang’. Trykk på alternativet du ønsker. Noen minner kan bare merkes som «korte» og «middels» avhengig av antall bilder.
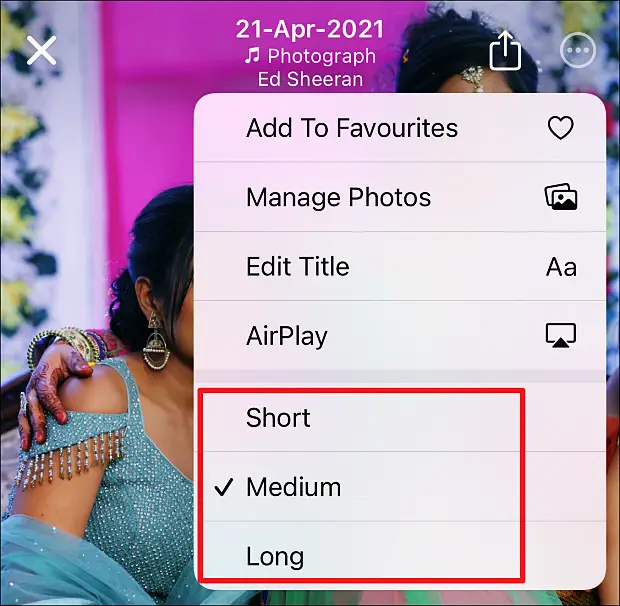
iPhone Memories er en fin måte å mimre om de flotte tidene i livet ditt. Du kan enkelt dele den med venner og familie også.
Ovenfor så vi på hvordan du setter opp minnefunksjonen på iPhone. Vi håper denne informasjonen har hjulpet deg med å finne det du trenger.