Denne artikkelen er en oppsettguide med skjermbilder for de som leter etter hvordan du sjekker Wi-Fi-passordet i Windows 11.
Så snart du kobler Windows-enheten til et WiFi-nettverk, lagres passordet for det nettverket automatisk på enheten din. Det er derfor du ikke trenger å skrive inn passordet hver gang du kobler til det gamle WiFi-nettverket ditt.
Når du kobler din Windows 11 PC til WiFi, oppretter og lagrer Windows 11 automatisk en ny profil for WiFi-nettverket ditt. Profilen Windows 11 oppretter for et WiFi-nettverk inneholder SSID, passord og annen informasjon om WiFi-nettverket.
Så hvis du glemmer passordet til WiFi-nettverket du er koblet til, kan du enkelt hente det. På samme måte kan du enkelt se passordet til det tilkoblede WiFi-nettverket i Windows 11.
Nedenfor deler vi hvordan du sjekker Wi-Fi-passordet i Windows 11. Fortsett å bla for å sjekke det ut.
Slik sjekker du Wi-Fi-passordet i Windows 11
I denne artikkelen vil vi dele en trinn-for-trinn-guide for hvordan du finner WiFi-passord i Windows 11. Følg trinnene nedenfor for å se passordet til det tilkoblede WiFi-nettverket ved hjelp av nettverks- og internettalternativer.
- Klikk først på Windows Start-menyen og velg Innstillinger .
- I Innstillinger-appen klikker du Alternativer for nettverk og Internett .
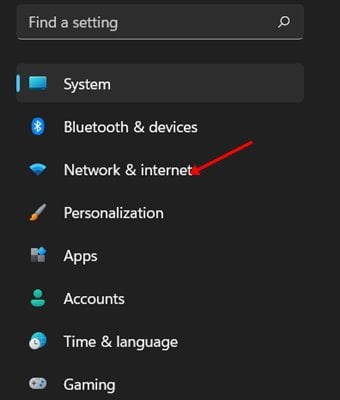
- Klikk på alternativet Avanserte nettverksinnstillinger i høyre rute .
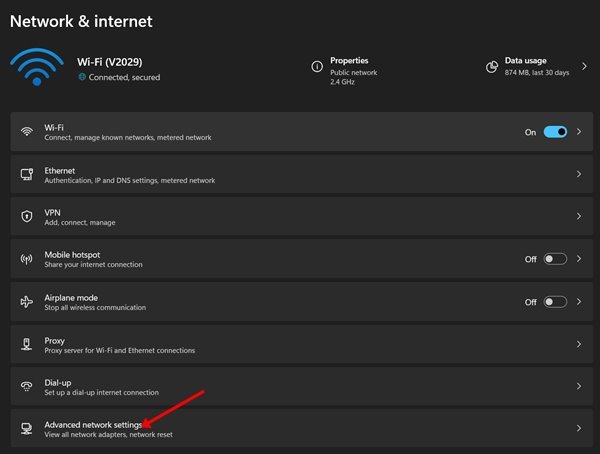
- Under Avanserte nettverksinnstillinger, under Relaterte innstillinger, klikker du Andre nettverkskortalternativer .
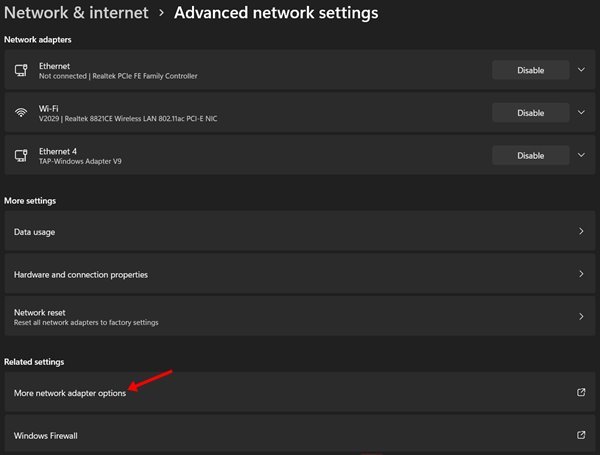
- Dette vil åpne nettverkstilkoblingsalternativene. Høyreklikk på WiFi-ikonet og velg ‘ Status ‘.
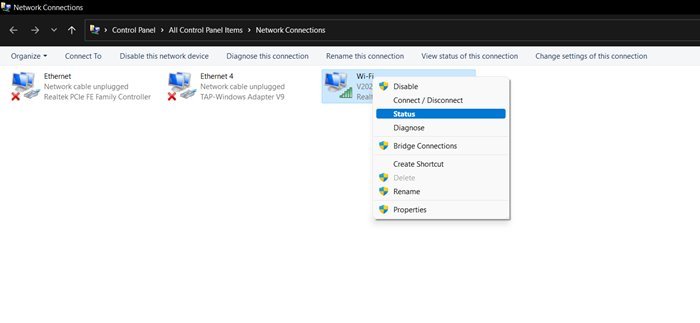
- Under WiFi-status klikker du på alternativet Trådløse egenskaper .
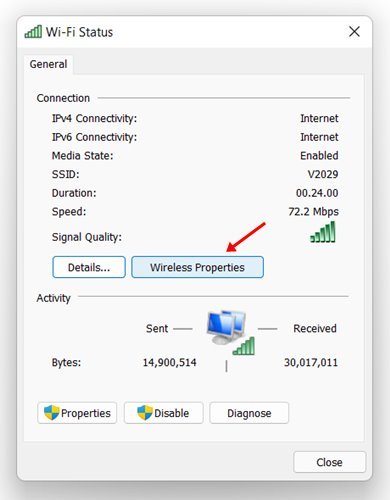
- I alternativet for trådløse nettverksegenskaper klikker du på kategorien Sikkerhet .
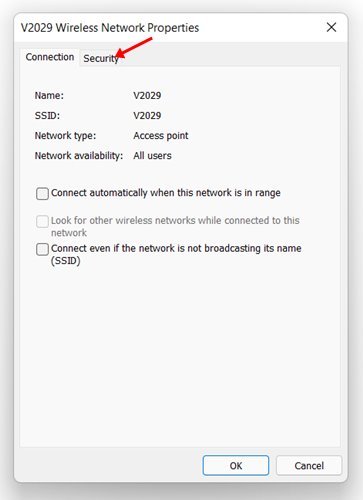
- Under Nettverkssikkerhetsnøkkel velger du alternativet «Vis tegn» .
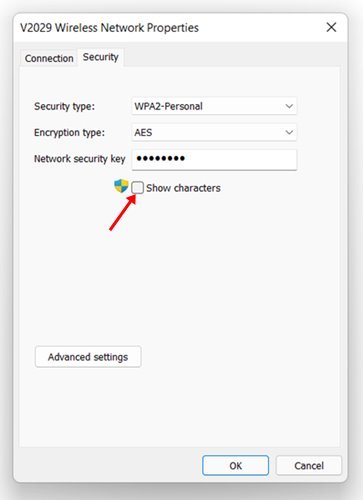
Dette oppsettet er fullført. Slik ser du WiFi-passord i Windows 11.
Ovenfor så vi på hvordan du sjekker Wi-Fi-passord i Windows 11. Vi håper denne informasjonen har hjulpet deg med å finne det du trenger.













