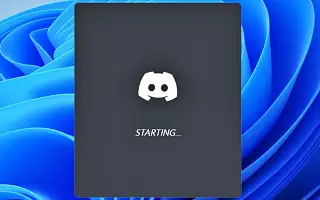Denne artikkelen er en guide med skjermbilder som kan hjelpe deg med hvordan du slår av Discord autoplay ved oppstart av Windows.
For øyeblikket er det hundrevis av tale- og tekstchattjenester for spill tilgjengelig på nettet. Men blant dem skiller Discord seg ut blant mengden. Discord er kjent for sitt grensesnitt og sin enkelhet sammenlignet med andre spillchattjenester. Discord er også kjent for sin aktive brukerbase.
Hvis du har installert Discord-skrivebordsklienten på Windows, vil du legge merke til at klienten åpnes automatisk ved oppstart. Som standard er Discord-skrivebordsklienten satt til å åpne ved oppstart. Dette betyr at selv om du ikke planlegger å bruke Discord, vil den automatisk starte og kjøre i bakgrunnen.
Slik deaktiverer du Discord Autoplay ved oppstart i Windows
Hvis du leter etter en måte å forhindre at Discord åpnes ved oppstart i Windows 11, leser du den riktige guiden. Nedenfor finner du instruksjoner om hvordan du slår av Discord AutoPlay når Windows starter. Fortsett å bla for å sjekke det ut.
1. Deaktiver Discord fra å åpne ved oppstart via appinnstillinger
På denne måten endrer jeg noen appinnstillinger i Discord slik at appen ikke åpnes ved oppstart.
- Klikk først på Windows 11 Søk og skriv inn Discord. Åpne deretter Discord-appen fra listen over alternativer.
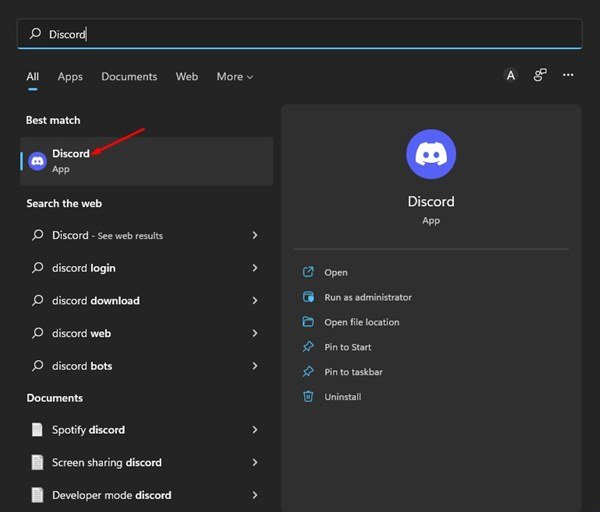
- I grensesnittet til Discord-appen klikker du på tannhjulikonet Innstillinger i nedre venstre hjørne.
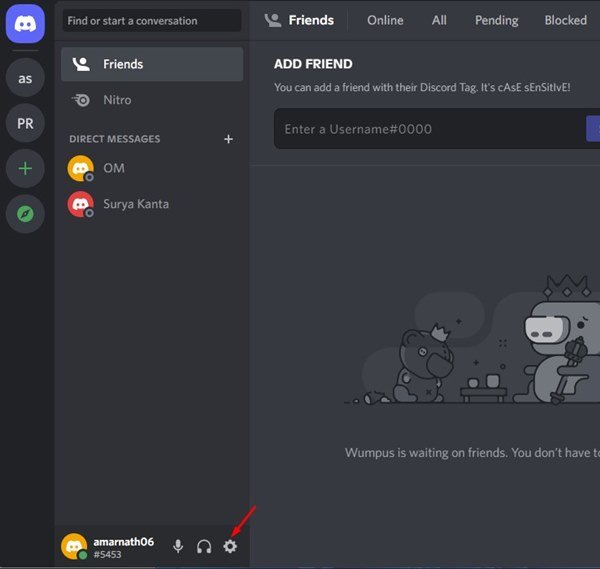
- I venstre rute klikker du på alternativet Windows-innstillinger nedenfor.
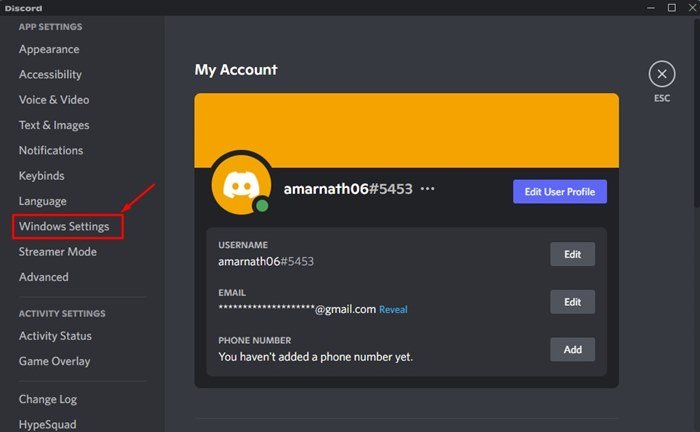
- Deaktiver bryteren for Open Discord til høyre .
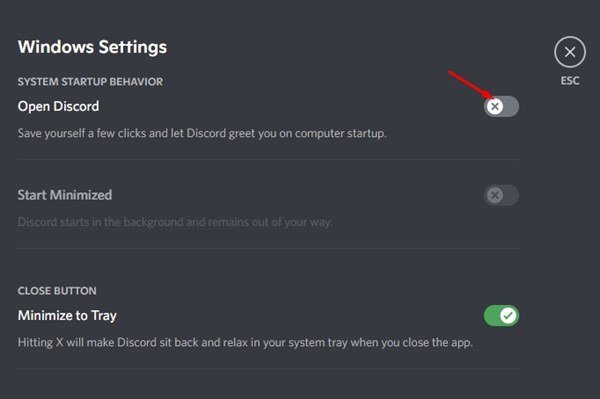
Den første metoden er over. Dette er en måte å forhindre uenighet i å åpne ved oppstart.
2. Deaktiver Discord fra å åpne ved oppstart via oppgavebehandling
I denne metoden bruker du oppgavebehandlingen til å stoppe discord-oppstart i Windows 11.
- Først klikker du på Windows 11-søk og skriver inn oppgavebehandling .
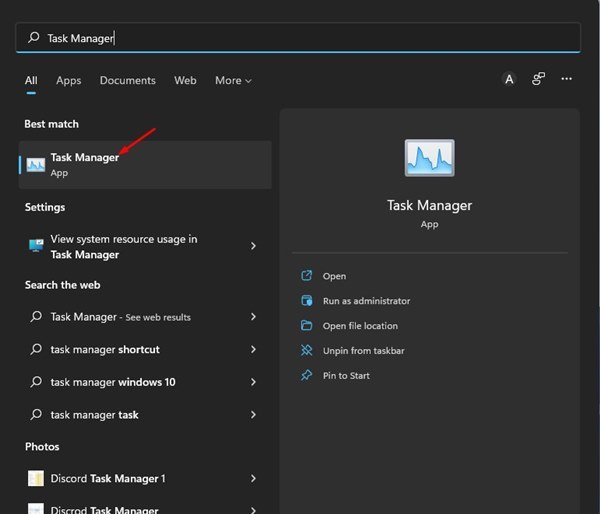
- I oppgavebehandlingen bytter du til Start-fanen som vist nedenfor.
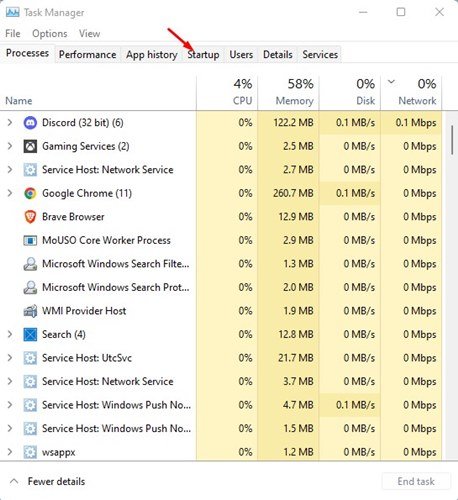
- Høyreklikk på Discord i oppstartsappen og velg Deaktiver .
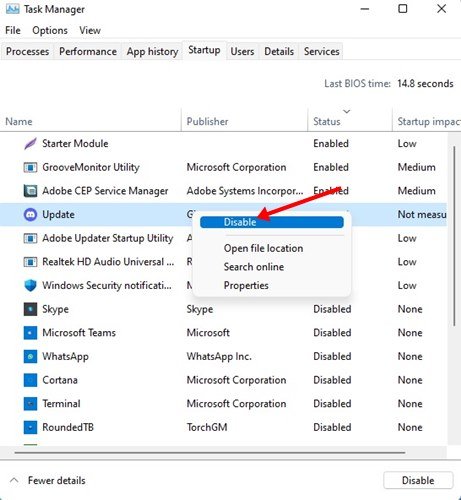
- For å aktivere Discord-appen på nytt, høyreklikk på Discord og velg alternativet Aktiver .
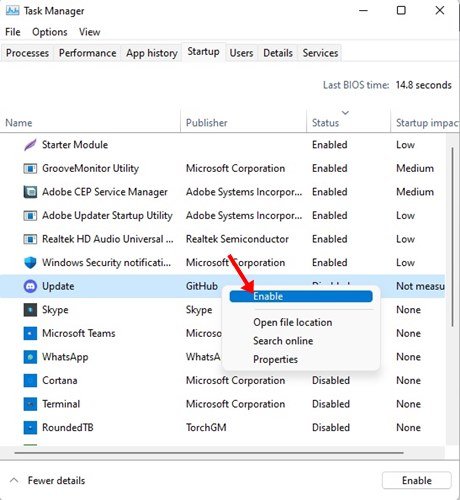
Den andre metoden er over. Dette er den andre måten å forhindre uenighet i å åpne ved oppstart via oppgavebehandling.
Ovenfor så vi på to måter å slå av Discord autorun når Windows starter.