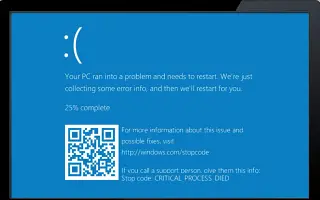Denne artikkelen er en installasjonsveiledning med noen nyttige skjermbilder om hvordan du slår av krasjdumpgenerering i Windows 10.
Hvis du bruker Windows 10, vil du vite at operativsystemet har mange feil og feil. For eksempel møter Windows-brukere ofte BSOD-feil, svartskjermfeil, driverfeil osv.
Når Windows 10 oppdager en fatal feil, oppretter den en dumpfil og tar spesifikke handlinger for å feilsøke feilen. I de fleste tilfeller løser ikke Windows 10 problemet, men du kan bruke dumpfilen som Windows 10 genererer til feilsøkingsformål.
Hva er en crash dump-fil?
En crash dump-fil er et filformat som opprettes automatisk når en BSoD oppstår på et system, vanligvis kjent som en ‘stoppfeil’, ‘systemfeil’ eller ‘bug check’.
Disse krasjdumpfilene kan hjelpe utviklere med å fikse BSOD eller ukjente systemfeil. Hvis du har et problem med BSOD, kan du sende utvikleren en crash dump-fil for å fikse feilen.
Mens crash dump-filer er nyttige, kan de kaste bort mye plass på harddisken. Så hvis du ikke bruker krasjdumpfiler, er det best å deaktivere oppretting av krasjdumpfiler i Windows 10.
Hvordan slå av krasjdumpgenerering i Windows 10 er introdusert nedenfor. Fortsett å bla for å sjekke det ut.
Slik slår du av oppretting av crash dump-filer i Windows 10
Det er veldig enkelt å deaktivere oppretting av krasjdumpfiler i Windows 10.
Viktig: Windows 10 sletter automatisk krasjdumpfiler når HDD-plassen er begrenset. Lagringsfølelse må være aktivert for å tømme krasjdumper.
- Først klikker du på Windows 10 Start-knappen og velger Innstillinger .
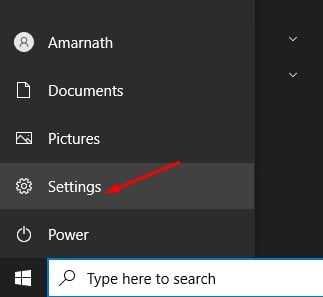
- I Innstillinger-appen klikker du på Systemalternativer .
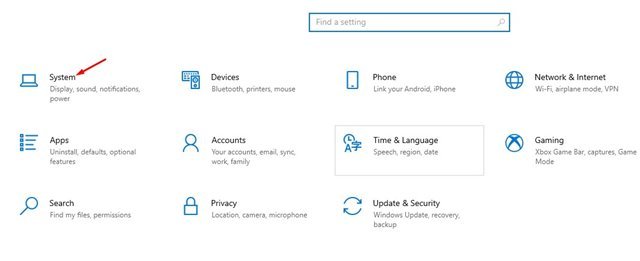
- Klikk nå på infoalternativet i venstre rute .
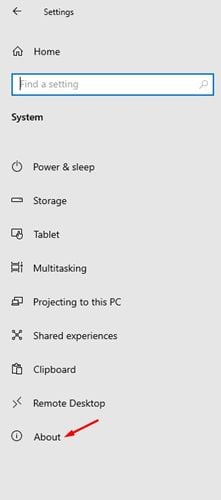
- I den høyre ruten klikker du på Avanserte systeminnstillinger som vist nedenfor .
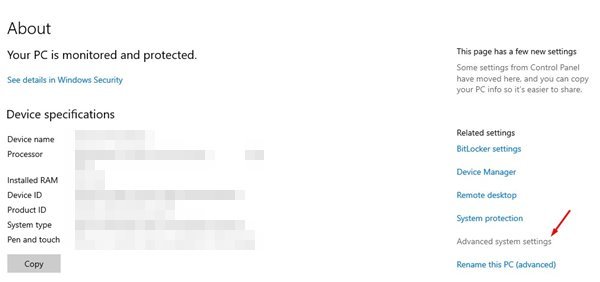
- Klikk nå på kategorien Avansert på siden med systemegenskaper .
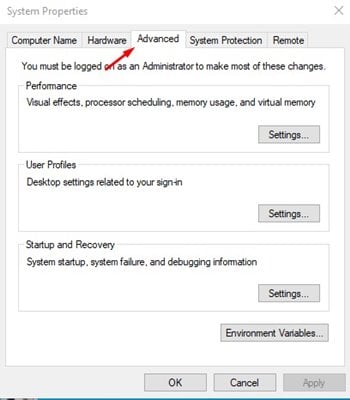
- Klikk på Innstillinger – knappen under Oppstart og gjenoppretting .
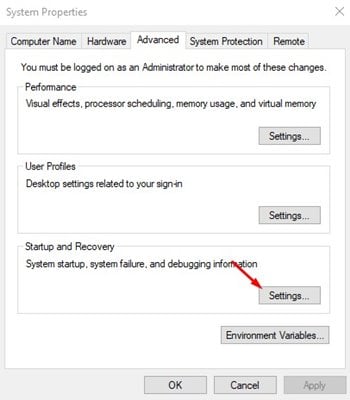
- På neste side, under Skriv feilsøkingsinformasjon, bruker du rullegardinmenyen og velger alternativet (Ingen) . Klikk på OK-knappen når du er ferdig .
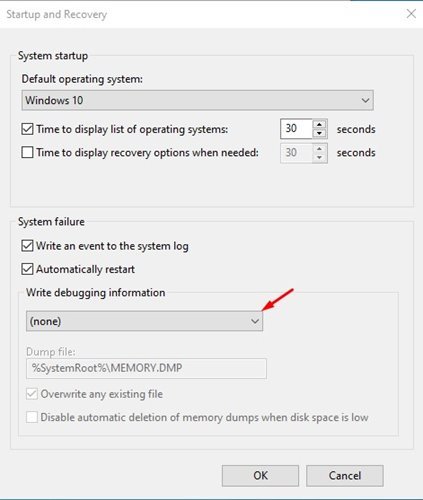
Oppsettet er fullført. Hvis du ombestemmer deg, kan du til og med reversere endringene.
Ovenfor så vi på hvordan du slår av krasjdumpgenerering i Windows 10. Vi håper denne informasjonen har hjulpet deg med å finne det du trenger.