Denne artikkelen er en oppsettguide med noen nyttige skjermbilder om hvordan du slår av maskinvareakselerasjon i Microsoft Edge.
Microsoft Edge ble den nest mest populære nettleseren i verden etter Google Chrome. Google Chrome og Edge-nettleserne deler mange likheter ettersom de er basert på Chromium. Den nyeste versjonen av Edge-nettleseren er mer optimalisert enn Google Chrome og bruker mindre ressurser.
Både Microsoft Edge og Google Chrome, drevet av Chrome-motoren, støtter maskinvareakselerasjon. Maskinvareakselerasjon er en funksjon som tvinger nettlesere til å bruke GPU i stedet for CPU for å gjengi tekst, bilder, video og andre elementer.
Maskinvareakselerasjon er aktivert som standard i den nyeste versjonen av Edge-nettleseren, som automatisk gjengir grafikk via GPU i stedet for CPU. Denne funksjonen er nyttig fordi den frigjør plass på CPU-en, men den oppfører seg ofte feil og forhindrer at enkelte visuelle elementer vises riktig.
Nedenfor er hvordan du slår av maskinvareakselerasjon i Microsoft Edge. Fortsett å bla for å sjekke det ut.
Prosessen med å slå av maskinvareakselerasjon i Microsoft Edge
Hvis du støter på problemer som bilder som ikke lastes inn eller videoer som ikke spilles av mens du bruker Edge-nettleseren, er det første du må gjøre å deaktivere maskinvareakselerasjon.
- Først klikker du Søk på oppgavelinjen og skriver inn Microsoft Edge. Åpne deretter Edge -nettleseren fra listen over søkeresultater.
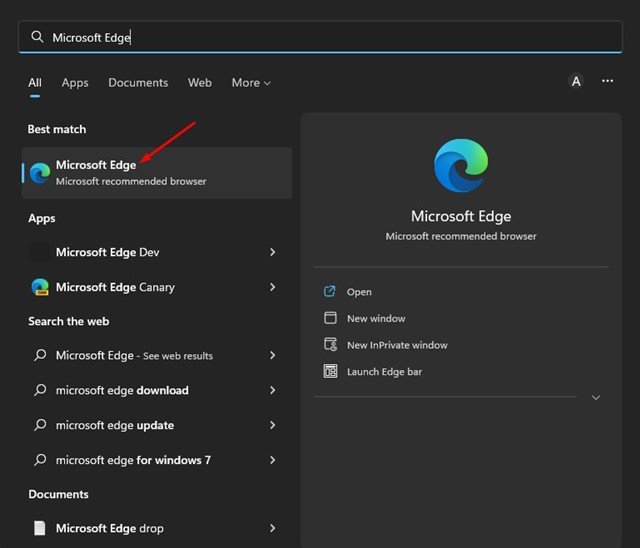
- I Edge-nettleseralternativene klikker du på de tre prikkene i øvre høyre hjørne .
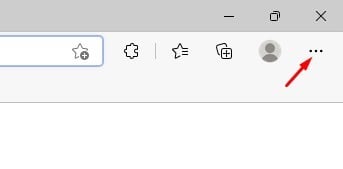
- I listen over alternativer klikker du på Innstillinger Alternativer.
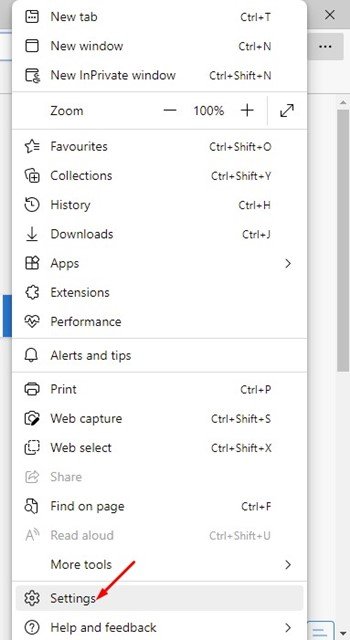
- I venstre rute på Innstillinger-siden klikker du på System- og ytelsesalternativer.
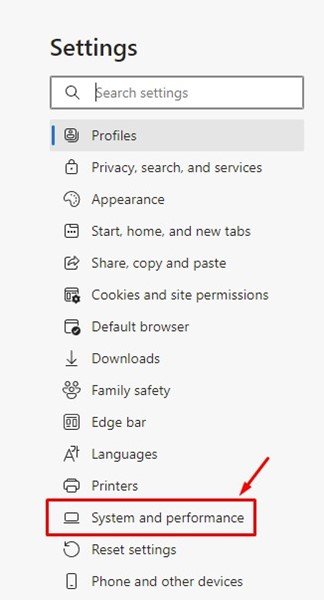
- Til høyre finner du alternativet «Bruk maskinvareakselerasjon når tilgjengelig» .
- Slå av bryteren for å deaktivere maskinvareakselerasjon .
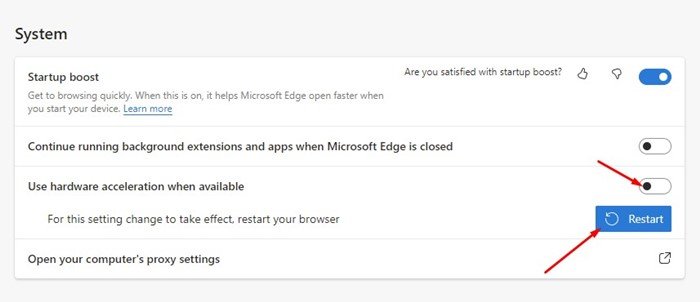
- Når du er ferdig, klikk på Start på nytt- knappen for å bruke endringene.
Oppsettet er fullført. Slik deaktiverer du maskinvareakselerasjon i Microsoft Edge-nettleseren. For å reaktivere denne funksjonen, slå ganske enkelt av «Bruk maskinvareakselerasjon når tilgjengelig»-bryteren i trinn 5.
Maskinvareakselerasjon er en funksjon som lar deg avlaste CPU-en mens du bruker nettleseren. Du bør imidlertid bare slå dette på hvis PC-en din har en dedikert GPU. Hvis PC-en din ikke har en dedikert GPU, er det best å slå av maskinvareakselerasjon helt.
Ovenfor så vi på hvordan du slår av maskinvareakselerasjon i Microsoft Edge. Vi håper denne informasjonen har hjulpet deg med å finne det du trenger.













