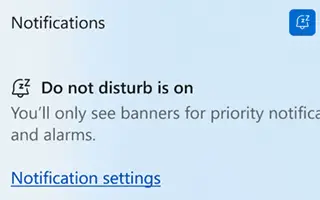Denne artikkelen er en oppsettguide med noen nyttige skjermbilder om hvordan du slår Ikke forstyrr på eller av i Windows 11.
Hvis du har brukt tidligere versjoner av Windows 11, er du sannsynligvis kjent med Focus Assist, en funksjon som blokkerer distraherende varsler. Fokusstøtte er også sett i tidligere versjoner av Windows, men Windows 11 legger til noen nye alternativer til funksjonen.
Vi snakker om Focus Assist fordi i Windows 11 22H2 endret Microsoft navnet på Focus Assist-funksjonen. Focus Assist heter nå ‘Ikke forstyrr’ og tilbyr de samme fordelene.
Sammen med navneendringen har Microsoft finjustert Ikke forstyrr-grensesnittet og lagt til noen få nye alternativer. Når du aktiverer Ikke forstyrr i Windows 11, sendes alle varsler direkte til varslingssenteret.
Slik slår du Ikke forstyrr på eller av i Windows 11 nedenfor. Fortsett å bla for å sjekke det ut.
Slik aktiverer du Ikke forstyrr i Windows 11
Nedenfor deler vi en trinn-for-trinn-guide for hvordan du stopper distraherende varsler ved å aktivere Ikke forstyrr i Windows 11.
1. Aktiver Ikke forstyrr-modus i Windows 11
- Først klikker du på Windows 11-søk og velger Innstillinger -appen.
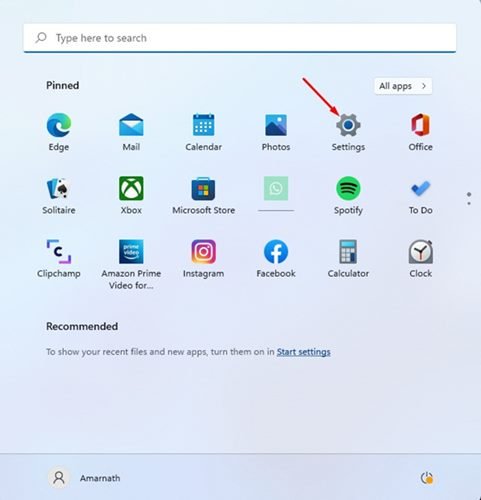
- Bytt til System- fanen i Innstillinger-appen som vist på skjermbildet nedenfor .
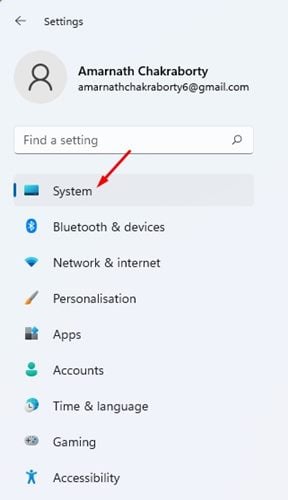
- Klikk nå på Varsler i høyre rute.
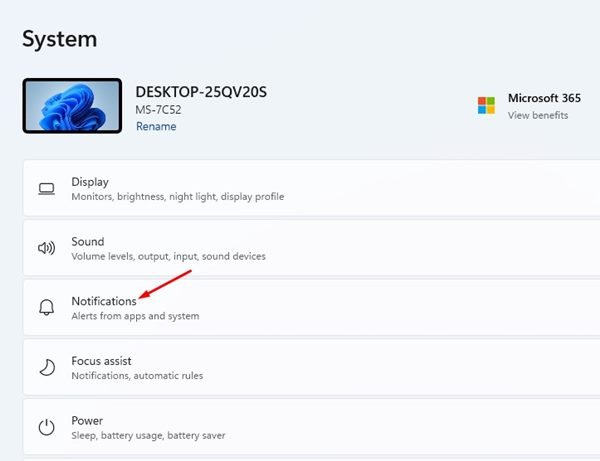
- Deretter aktiverer du «Ikke forstyrr» -bryteren på varslingssiden.
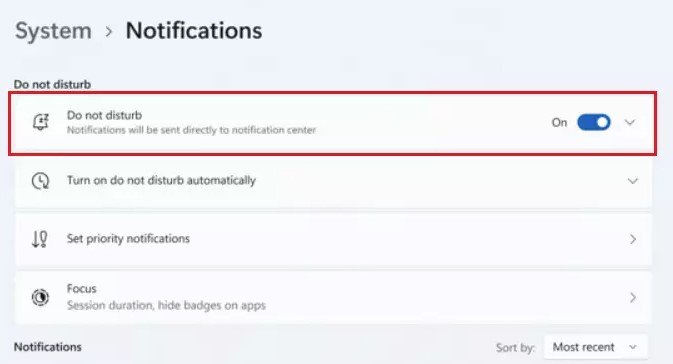
- Når aktivert, utvider du Ikke forstyrr-delen. Du kan finne mange innstillinger. Du må spesifisere når PC-en automatisk slår seg på Ikke forstyrr.
Oppsettet er fullført. Slik aktiverer du Ikke forstyrr-modus i Windows 11. For å deaktivere denne funksjonen, slå av Ikke forstyrr-bryteren i trinn 4.
2. Deaktiver varslinger fullstendig i Windows 11
Du kan deaktivere varsler helt i Windows 11 hvis du vil. Du bør følge noen få enkle trinn som er delt nedenfor.
- Klikk først på Windows 11 Start-knappen og velg Innstillinger .
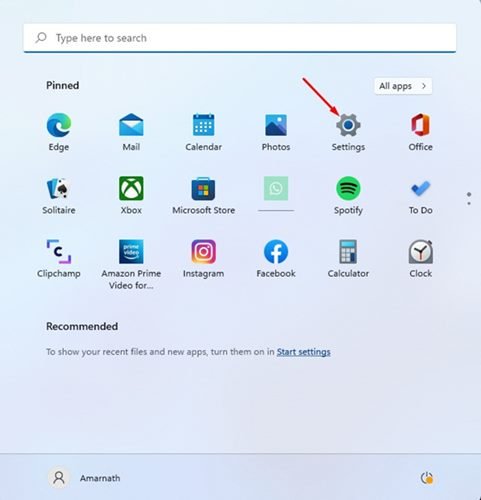
- I Innstillinger-appen klikker du på System- fanen.
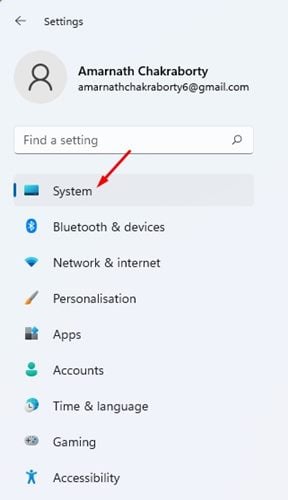
- Klikk på Varsler til høyre .
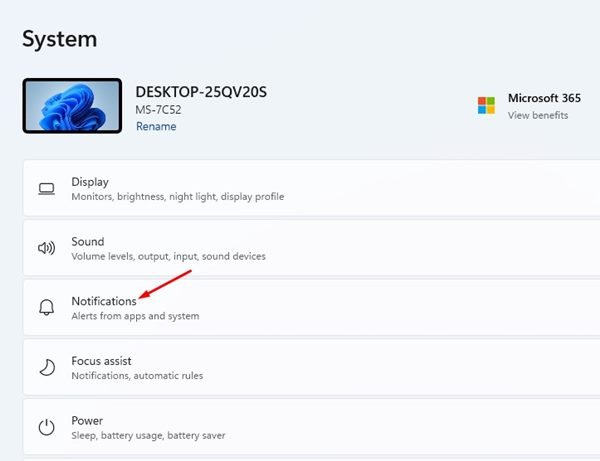
- På neste skjerm slår du av «Varslinger»-bryteren .
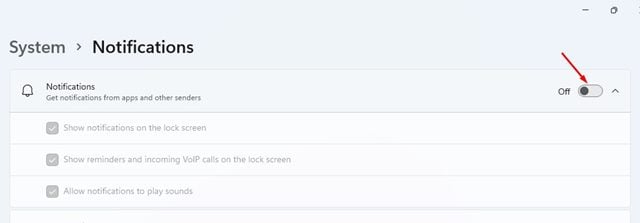
Oppsettet er fullført. Dette vil slå av apper og andre varsler og overstyre eventuelle Ikke forstyrr-innstillinger du har angitt.
Ovenfor så vi på hvordan du slår Ikke forstyrr på eller av i Windows 11. Vi håper denne informasjonen har hjulpet deg med å finne det du trenger.