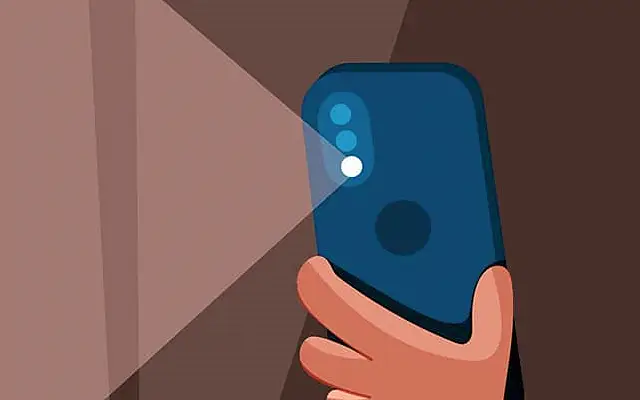Denne artikkelen er en oppsettguide med skjermbilder for de av dere som leter etter en måte å slå på lommelykten med en shake på Android.
Med kvantespranget innen nattfotografering de siste årene har LED-blitser delvis mistet sin opprinnelige hensikt. Men det er fortsatt et must fordi det er tider når du trenger en lommelykt til denne sveitsiske kniven vi kaller smarttelefonen din. De fleste brukere kan nå slå lommelykten på eller av ved hjelp av hurtigtilgangsmenyen, men noen brukere foretrekker raskere metoder som snarveier eller bevegelser. For eksempel, på Android, rist for å slå på lommelykten.
Det ser ut til å være noen få snarveier som hver OEM vil tilby. På nyere Pixel-enheter (og iPhones også), kan du bruke bakberøringsbevegelsen og angi et raskt dobbelttrykk for lommelykten. Andre, som Samsung, gir rask tilgang til kameraet ved å dobbelttrykke på av/på-tasten, men du kan også bruke den til å raskt slå på lommelykten.
Merk: Bruk av LED-blitsen som lommelykt i lange perioder vil føre til at enheten varmes opp og tømmes for batteriet.
Nedenfor deler vi hvordan du slår på lommelykten ved å riste på Android. Fortsett å bla for å finne ut.
Slå på lommelykten når du rister telefonen på Android
Motorola-smarttelefoner har innebygde bevegelsesbevegelser som, når de er aktivert, slår på lommelykten når du rister telefonen. Du finner den i Innstillinger > System > Bevegelser. Dette er imidlertid ikke tilfelle med andre OEM-er som ikke har innlemmet denne snarveien. Heldigvis finnes det tredjepartsapper som bruker gyroskopsensoren til å bestemme en rask kuttehandling og slå på lommelykten.
Som navnet antyder, må du installere apper som Shake Flashlight eller Shake Torch. Rist telefonen for å slå lommelykten av og på. Når du har lastet ned og konfigurert appen du ønsker (velg en følsomhet mesteparten av tiden), rist den to ganger og lommelykten slås på.
i Play-butikkenDu kan laste ned Shake Flashlight . Et levedyktig alternativ er en annen liten app,Rist Torch .
Slik bruker du Shake lommelykt på Android
Slik slår du på lommelykten ved å riste telefonen når du rister den.
- Last ned og installer Shake Flashlight fra butikken .
- Åpne appen og deaktiver batterioptimalisering når du blir bedt om det . Shake Flashlight krever kameratillatelse slik at den kan få tilgang til LED-blitsen.
- Trykk på tannhjulikonet øverst og velg Shake Sensitivity. Standard er 5, men du kan angi høyere eller lavere verdier. En høy verdi (9 eller 10) oppdager selv den minste risting og slår på lommelykten.
- Rist nå telefonen for å slå på lommelykten og rist den igjen for å slå av lommelykten .
Appen fungerer ikke når skjermen er av, men skal fungere på låseskjermen (uten å låse opp enheten). Noen OEM-er bruker også aggressiv RAM-administrasjon, og du må kanskje låse appen i Task Manager/Recent for å sikre at appen alltid fungerer i bakgrunnen.
I testing fungerte det bra å skjule varsler (ved å trykke lenge på varslingen i varslingsskyggen og slå av alle Shake Flashlight-varslinger) selv når appen ble stengt fra nyere apper. Men hvis det ikke fungerer, kan du sjekke om appen er ubegrenset ved å gå til Innstillinger > Apper > Alle apper > Lommelyktshake > Batteri.
Alle disse trinnene gjelder også for Shake Torch. Appene er veldig like og gir nøyaktig funksjonalitet.
Ovenfor så vi på hvordan du slår på lommelykten ved å riste på Android. Vi håper denne informasjonen hjalp deg med å løse problemet.