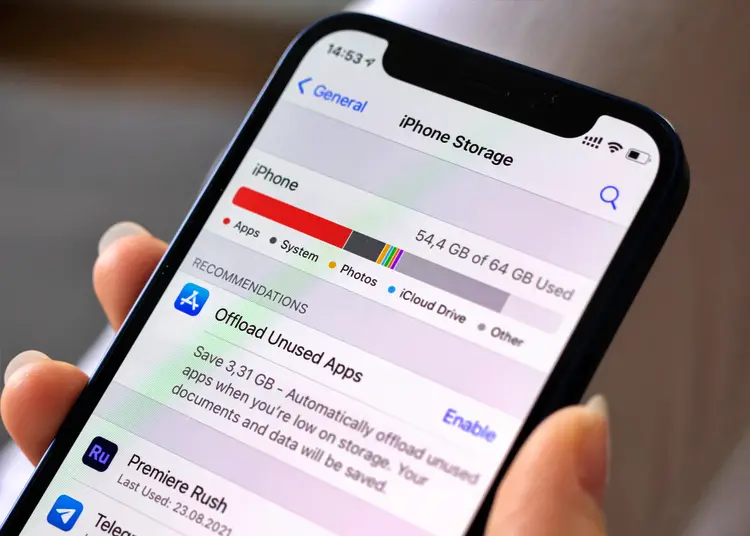Noen brukere lurer på om iOS 16 vil endre måten apper lagrer data på iPhone. Lang historie kort, ingenting har endret seg i denne forbindelse, og jeg kan fortsatt ikke tømme appbufferen på iOS 16. Det er imidlertid flere alternativer du kan gjøre.
Nedenfor deler vi hvorfor iOS 16 ikke klarer å tømme bufferdata og alternativer. Fortsett å bla for å finne ut.
Tøm buffer på iOS
Hvis du kommer fra en Android-enhet, kan det være rart at du ikke kan tømme appbufferen på iOS. iOS fungerer litt annerledes. Vi skiller ikke cachen fra lokale data (appinnstillinger, konfigurasjoner, filer osv.). Du kan redusere størrelsen på systembufferdata ved å laste ned apper, slette nettleserdata i Safari eller tilbakestille iPhone til fabrikkinnstillinger.
1. Last ned appen
Du kan ikke tømme appbufferen på iPhone slik du kan på Android, men du har muligheten til å laste ned apper. Avlastning av en app sletter den, men beholder alle filer, konfigurasjonsinnstillinger og data på enheten. Dataene dine vil bli gjenopprettet neste gang du laster ned appen fra App Store. Til sammenligning vil sletting av en app slette alle appdata i prosessen. Du kan fortsatt se apper som er fjernet fra App Store.
Slik laster du ned apper på iPhone.
- Åpne Innstillinger .
- Velg Generelt .
- Velg iPhone-lagring .
- Velg en app du ikke bruker regelmessig, men som du ikke vil slette data fra .
- Trykk på Last ned apper .
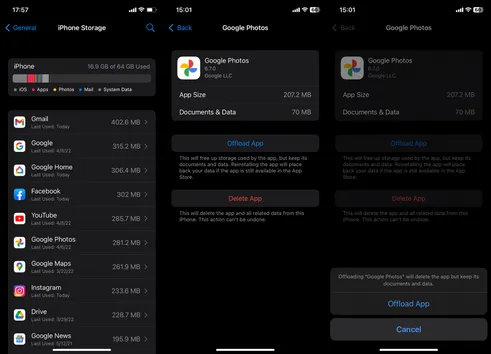
2. Slett nettleserdata i Safari
Som andre nettlesere lagrer Safari nettlesingsdata og cacher (informasjonskapsler) fra nettsteder du besøker. Over tid kan disse lokalt lagrede dataene redusere farten i Safari, så det er en god idé å slette nettleserdataene dine fra tid til annen. Du har muligheten til å slette data fra en bestemt nettside eller slette alt.
Slik sletter du nettleserdata i Safari.
- Åpne Innstillinger .
- Velg Safari .
- Velg Avansert nederst .
- Velg Nettsteddata .
- Velg å redigere og fjerne data for bestemte nettsteder .
- Alternativt kan du klikke Fjern alle nettstedsdata for å slette nettleserdataene dine fullstendig .
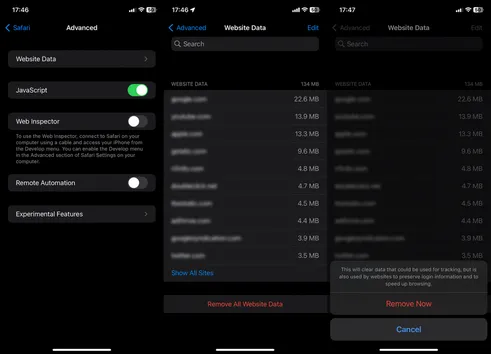
Hvis du ikke vil at nettsteder skal lagre dataene dine lokalt, kan du blokkere alle informasjonskapsler i Innstillinger > Safari.
3. Tilbakestill enheten til fabrikkinnstillingene
Til slutt kan vi se at iOS- og systemdata kan samle mye data over tid og ta opp mye intern lagringsplass. Du kan ikke tømme cache eller data fra systemdata, og den eneste måten å tilbakestille på er å tilbakestille enheten til fabrikkinnstillingene. Du kan senere bruke AppleID-en din til å gjenopprette innstillingene fra en iCloud-sikkerhetskopi. Ikke glem å sikkerhetskopiere dataene dine før du sletter alt.
Slik tilbakestiller du iPhone til fabrikkinnstillinger.
- Åpne Innstillinger .
- Velg Generelt .
- Trykk på Overfør eller Tilbakestill iPhone .
- Velg Slett alt innhold og innstillinger .
- Klikk på Fortsett og følg ytterligere instruksjoner .
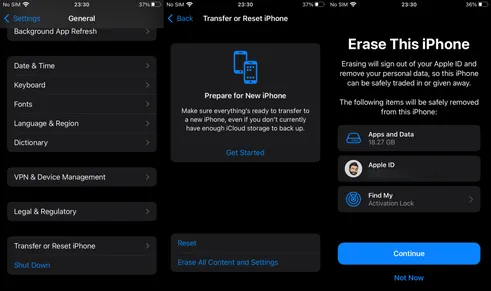
- Logg på med Apple ID, start iPhone på nytt og gjenopprett dataene dine.
Du kan også bruke iTunes på en Windows-PC eller Mac.
Så vi så på hvordan du sletter bufferdata i iOS 16. Vi håper denne informasjonen hjalp deg med å løse problemet.