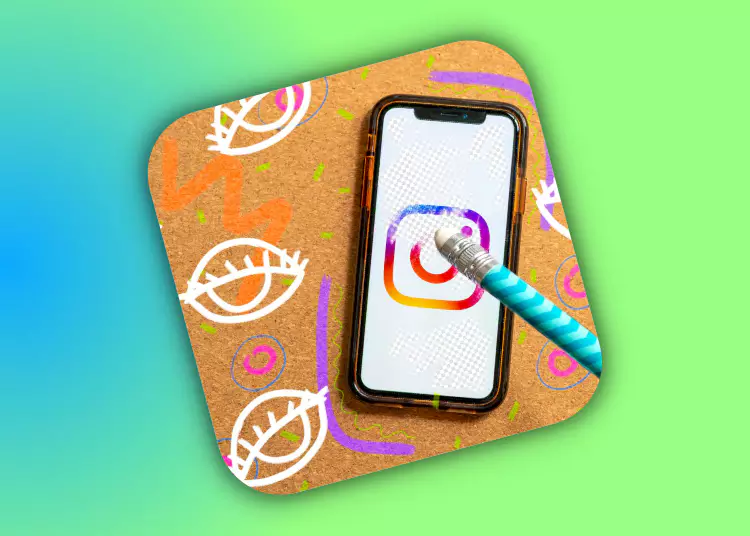I dagens digitale tidsalder har Instagram blitt flaggskipsplattformen for å koble til, dele og utforske enorme mengder innhold. Som Instagram-bruker kan det hende du trenger å oppdatere søkehistorikken for å oppdage nytt og interessant innhold. Denne artikkelen vil guide deg gjennom prosessen med å individuelt eller kollektivt slette søkehistorikken din på Instagram for å hjelpe deg med å forbedre søkeresultatene dine og tilpasse Instagram-opplevelsen din etter eget ønske.
⚡ Bottom Line: Å tømme søkeloggen din på Instagram vil hjelpe deg med å oppdage nye søkeresultater og beskytte personvernet ditt ved å slette den forrige søkeloggen din. Husk at selv etter at du har tømt søkeloggen din, kan noe av den tidligere søkeloggen din fortsatt vises på siden Nylige søk.
2 måter å slette Instagram-søkeloggen din
1. Slett individuell søkehistorikk
For å slette individuelle søkeord fra Instagram-søkeloggen din, følg disse enkle trinnene:
- Åpne Instagram-appen på enheten din og logg på kontoen din.
- Få tilgang til profilen din ved å trykke på profilikonet nederst til høyre på skjermen.
- Deretter åpner du alternativmenyen ved å klikke på de tre horisontale linjene øverst til høyre på skjermen.
- Velg «Innstillinger» fra menyen, velg deretter «Personvern».
- I «Personvern»-delen klikker du på «Sikkerhet» for å fortsette.
- Du vil nå se alternativet «Nettleserlogg». trykk på den
- En liste over nylige søkeord vises. For å slette et spesifikt søkeord, sveip bare til venstre på søkeordet og trykk på «Slett»-knappen som vises. Gjenta dette trinnet for hvert søk du vil fjerne.
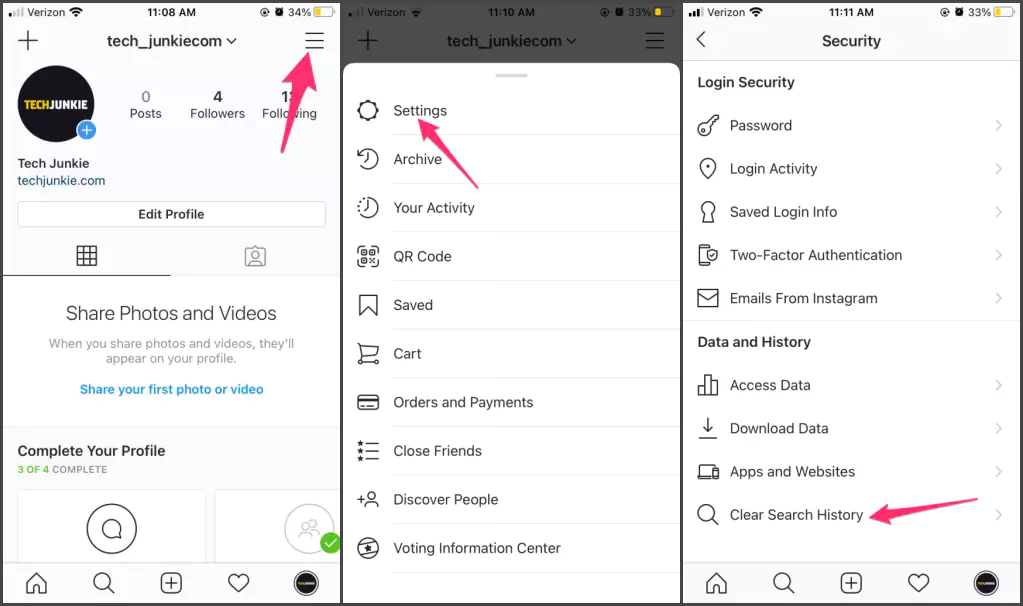
2. Slett hele søkeloggen
Følg disse trinnene for å slette hele søkeloggen din på Instagram:
- Først åpner du Instagram-appen og logger på kontoen din.
- Få tilgang til profilen din ved å trykke på profilikonet nederst til høyre på skjermen.
- Deretter åpner du alternativmenyen ved å klikke på de tre horisontale linjene øverst til høyre på skjermen.
- Velg «Innstillinger» fra menyen, velg deretter «Personvern».
- I «Personvern»-delen klikker du på «Sikkerhet» for å fortsette.
- Rull ned til du finner delen «Data og historikk» og velg «Datatilgang».
- I «Datatilgang»-menyen kan du finne forskjellig informasjon om Instagram-kontoen din. Finn delen «Nettleserlogg» og trykk på «Vis alle».
- På den neste skjermen vil du se en liste over alle dine tidligere søk. For å tømme hele søkeloggen, klikk på «Tøm søkelogg»-knappen.
- En bekreftelsesmelding vises som spør om du vil fortsette. Bekreft handlingen ved å trykke på «Tøm nettleserlogg» igjen.
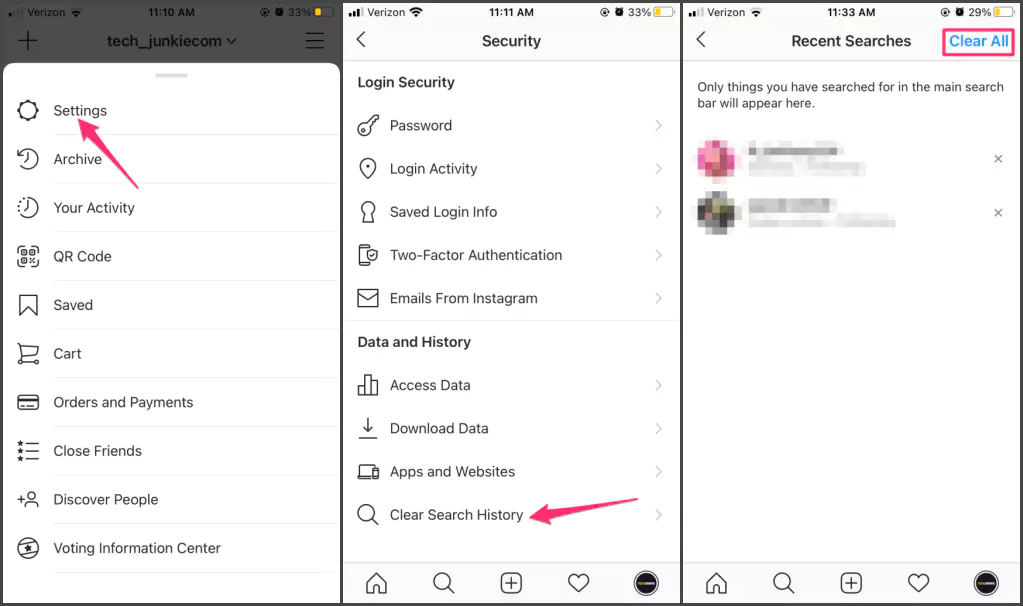
Mer informasjon: Sjekk den slettede søkeloggen din
Vær oppmerksom på at selv etter at du har tømt søkeloggen din på Instagram, kan noen eldre søkeord vises midlertidig på grunn av caching. Men ikke bekymre deg, disse elementene vil gradvis forsvinne når Instagram oppdaterer dataene sine.
Hvis du lurer på hvilke søkeord du har slettet, tilbyr Instagram en måte å sjekke denne informasjonen på. Bare følg trinnene nedenfor.
- Åpne Instagram-appen og logg på kontoen din.
- Få tilgang til profilen din ved å trykke på profilikonet nederst til høyre på skjermen.
- Klikk på de tre horisontale linjene øverst til høyre på skjermen for å åpne alternativmenyen.
- Velg «Innstillinger» fra menyen og velg «Personvern» på neste skjermbilde.
- I «Personvern»-delen klikker du på «Sikkerhet» og ruller ned til «Data og poster».
- Trykk på «Datatilgang» og velg deretter «Nettleserlogg» for å se din slettede nettleserhistorikk.
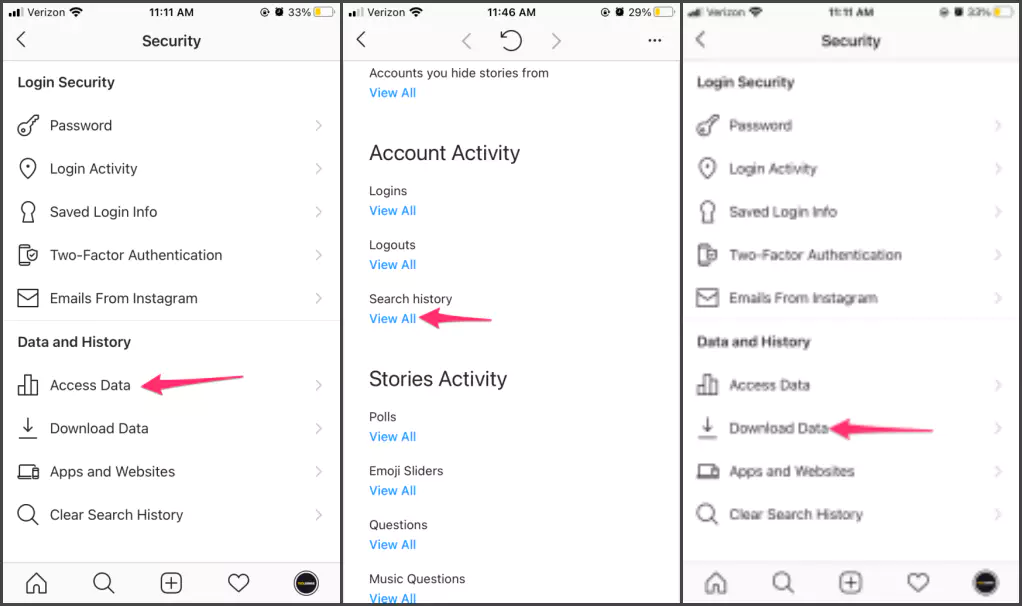
Gjenopprett slettede søkeord
Du kan slette søkehistorikken din på Instagram, men det er viktig å merke seg at søkeord du sletter fortsatt kan vises på siden Nylige søk. Det er imidlertid en måte å gjenopprette slettede søkeord:
- Gå tilbake til Sikkerhet-fanen i Innstillinger-menyen for å se om du kan gjenopprette slettede søkeord. Finn og velg «Datatilgang» for å få tilgang til flere datarelaterte alternativer.
- I Datatilgang-menyen finner du et alternativ for å laste ned all informasjonen Instagram har samlet inn om kontoen din. Ved å velge dette alternativet kan du motta en kopi av dine innsamlede data, inkludert gjenopprettbar nettleserhistorikk.
Det er ikke mulig å gjenopprette slettede søkeord, men å navigere gjennom datatilgangsmenyen og laste ned informasjon vil gi deg innsikt i dataene Instagram har lagret om kontoen din, inkludert søkehistorikken din.
bli ferdig
Å tømme søkeloggen din på Instagram er et nyttig verktøy for å oppdatere søket ditt, utforske nytt innhold og tilpasse Instagram-opplevelsen din for å passe dine interesser. Du kan slette individuelle søk eller slette hele søkeloggen din ved å følge de enkle trinnene som er beskrevet i denne artikkelen for å skape et rent miljø for fremtidig surfing.
Slettet søkehistorikk kan fortsatt vises på siden Nylige søk, men du kan gjenopprette slettede søk ved å navigere i Datatilgang-menyen under Sikkerhet. Optimaliser nettleserloggen din og berik Instagram-opplevelsen din ved å dra nytte av det rike innholdet som er tilgjengelig på denne livlige plattformen.