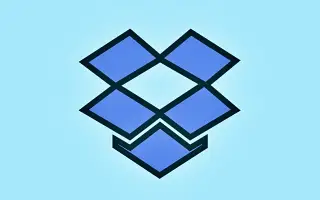Denne artikkelen vil vise deg hvordan du stopper Dropbox fra å importere bilder på Windows 10 og Windows 11.
Skylagringstjenester som Dropbox, Google Drive, OneDrive osv. lar deg lagre filene dine på nettet. Disse skytjenestene tilbyr også gratis planer for enkeltpersoner. Denne artikkelen beskriver Dropbox, som gir 2 GB ledig plass til alle brukere.
Hvis du ikke er kjent med Dropbox, kan du sjekke ut denne artikkelen for å lære om skylagringstjenester. Hvis du er en Dropbox-bruker, vil Windows spørre om du vil importere bilder og videoer til Dropbox hver gang du setter inn et minnekort eller en USB-pinne. Det er en flott funksjon, men mange brukere vil kanskje deaktivere spørsmålet.
Funksjonen som lar Dropbox spørre deg når en fjerningsenhet er satt inn, kalles AutoPlay. For å stoppe disse Dropbox-importeringen av bildene, må du slå av Autokjør i Windows 10 og 11. For å deaktivere Dropbox sin mulighet til å importere bilder, se instruksjonene nedenfor.
Windows 10 og 11: Slik stopper du Dropbox fra å importere bilder
Trinn 1 – Klikk først på Windows Start-knappen og velg Innstillinger.
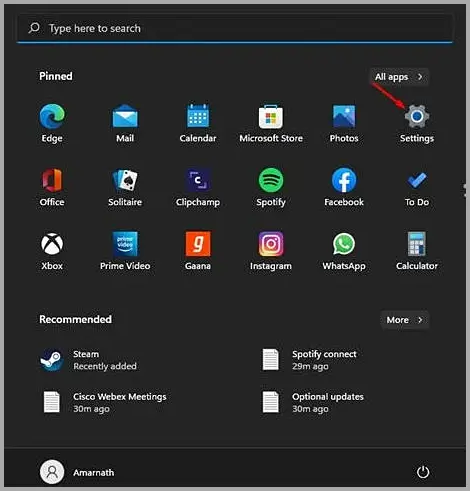
Trinn 2 – På Innstillinger-siden klikker du på alternativet Bluetooth og enheter.
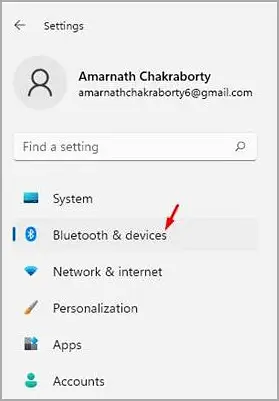
Trinn 3 – Klikk på AutoPlay-alternativet i høyre rute som vist på skjermbildet nedenfor.
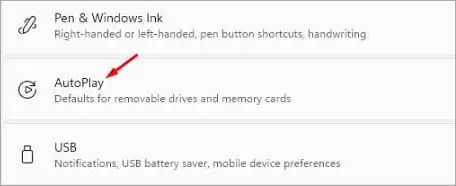
Trinn 4 – På neste skjerm klikker du på rullegardinmenyen på Flyttbare stasjoner og velger et annet alternativ enn ‘Importer bilder og videoer (Dropbox)’. Det samme bør gjøres for minnekortet. Du kan også velge «Spør meg hver gang» eller «Ikke ta noe».
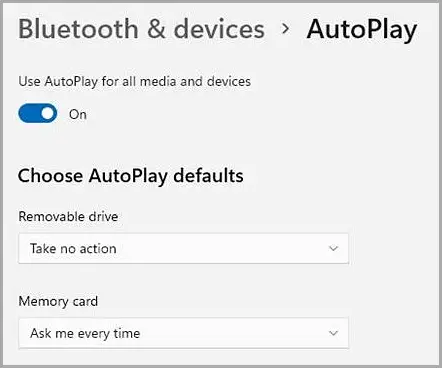
Trinn 5 – Alternativt kan du velge å deaktivere AutoPlay for alle medier og enheter. For å gjøre det, slå av bryteren ved siden av Aktiver AutoPlay for alle medier og enheter.
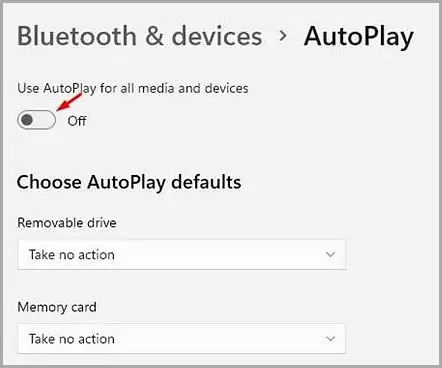
slutt.