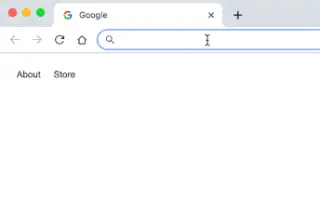Denne artikkelen er en oppsettguide med skjermbilder for de som leter etter en måte å søke i Google Disk-filer fra Chrome-adresselinjen.
Chrome Actions er flott fordi det hjelper deg med å utføre handlinger rett fra adressefeltet. Du kan opprette Chrome-oppgaver for å kontrollere funksjonaliteten til nettleseren din eller surfe på nettsteder. Du kan også opprette en egendefinert handling som søker i Google Disk-mappen direkte fra Chromes adresselinje.
Når du oppretter en Chrome-adresselinjehandling for å søke i Google Disk, trenger du ikke lenger å åpne Google Disk-appen eller nettstedet for å administrere filene dine. Dette vil spare deg for tid og hjelpe deg med å administrere Google Disk bedre.
Nedenfor deler jeg hvordan du søker etter Google Disk-filer fra Chrome-adressefeltet. Fortsett å bla for å sjekke det ut.
Søk etter Google Disk-filer i Chrome-adresselinjen
Hvis du er interessert i å søke i Google Disk fra Chromes adresselinje, leser du den riktige veiledningen. Nedenfor deler vi en trinn-for-trinn-veiledning for hvordan du søker i Google Disk fra Chromes adresselinje .
1. Legg til en søkemotor for å søke i Google Disk
Først må du legge til en ny søkemotor for å søke i Google Disk.
- Først åpner du Google Chrome-nettleseren på datamaskinen. Trykk deretter på de tre prikkene i øvre høyre hjørne.
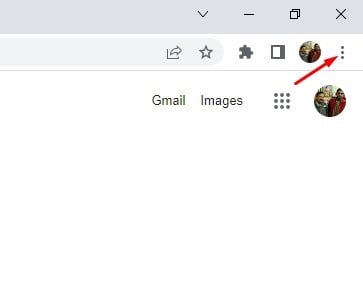
- Klikk på Innstillinger i listen over alternativer .
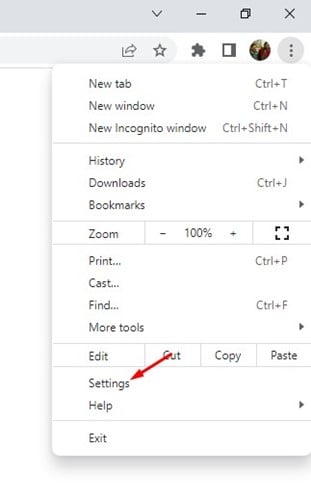
- Klikk Søkemotorer på Innstillinger-siden .
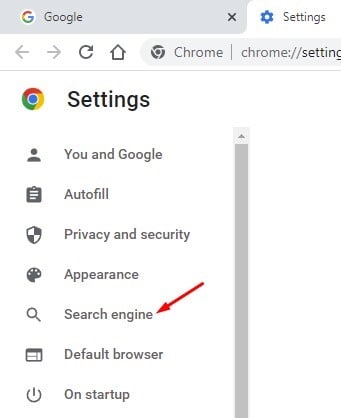
- Rull ned til høyre og klikk på Administrer søkemotorer og nettstedsøk .
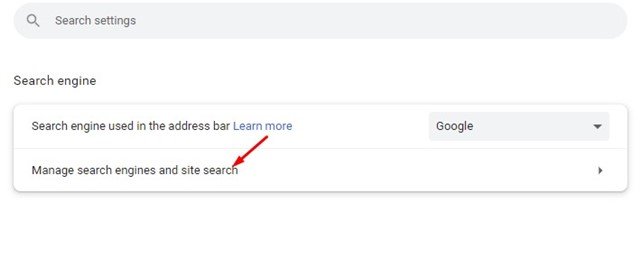
- Rull nå ned til Site Search og klikk på Legg til-knappen ved siden av.
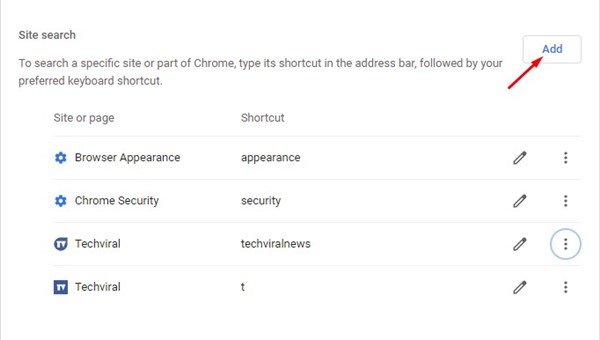
- Skriv nå Google Disk i søkemotorfeltet. Skriv inn stasjonen i snarveien. Skriv deretter inn følgende URL i URL-feltet og klikk på Legg til- knappen.
https://drive.google.com/drive/search?q=%s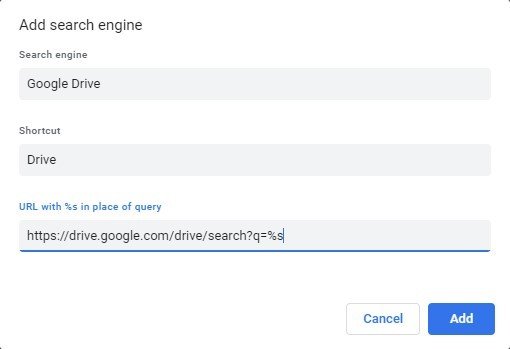
Slik gjøres oppsettet. Dette vil legge til Google Disk som en søkemotor for Chrome-nettleseren din.
2. Hvordan søke i Google Disk-filer fra Chrome-adresselinjen
Ved å implementere trinnene ovenfor kan du søke etter Google Disk-filer direkte fra Chromes adresselinje.
- For å søke etter Google Disk-filer, skriv stasjon og trykk på mellomromstasten i adressefeltet. Dette vil aktivere en tilpasset søkemotor for Google Disk.
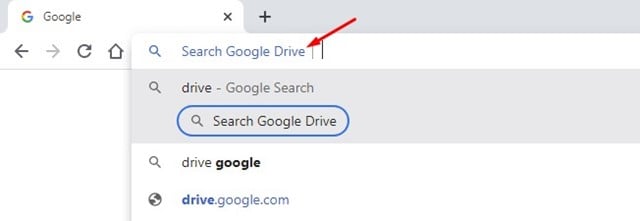
- Søk nå etter filnavnet som er lagret i Google Disk . Hvis du trykker på Enter – knappen, åpnes Google Disk og en liste over alle filer relatert til termen du skrev inn.
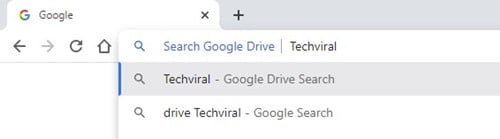
- Slik gjøres oppsettet. Du kan søke etter Google Disk-filer rett fra Chrome-adresselinjen.
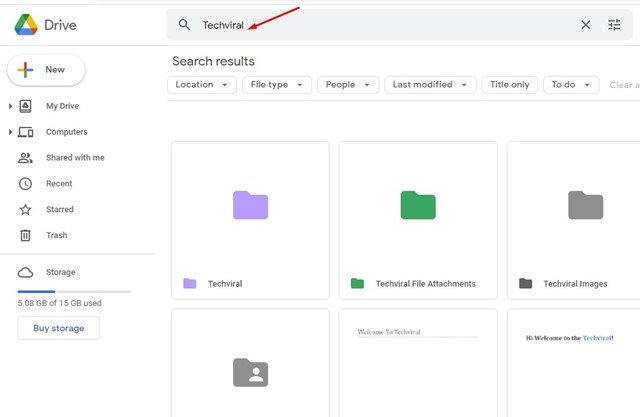
Du kan se hvor enkelt det er å søke etter Google Disk-filer direkte fra Chrome-nettleseren.
Ovenfor så vi på hvordan du søker etter filer i Google Disk fra Chrome-adresselinjen. Vi håper denne informasjonen har hjulpet deg med å finne det du trenger.