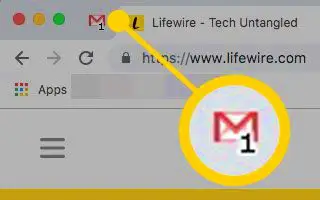Denne artikkelen er en oppsettsveiledning med noen nyttige skjermbilder om hvordan du viser Gmail-teller for ulest e-post i nettleseren din.
Det er for tiden hundrevis av e-posttjenester tilgjengelig for brukere. Men fremfor alt skilte Gmail seg ut blant brukerne. Gmail tilbyr bedre funksjoner og alternativer sammenlignet med andre e-posttjenester.
Nesten alle enkeltpersoner og bedrifter i dag er avhengige av Gmail for kontoverifisering og kommunikasjon. Gmail er Googles gratis e-posttjeneste for utveksling av e-post.
Hvis du regelmessig bruker Gmail hele dagen og ikke har skrivebordsvarsler slått på for Gmail, kan det være vanskelig å alltid sjekke fanene dine.
Selv om Gmail er raskt og veldig enkelt å se etter ulest e-post, er det innstillinger som gjør prosessen mye enklere. Du kan sjekke alle de uleste e-postene dine ved å aktivere ikonet for uleste meldinger i Gmail.
Slik viser du antall uleste e-poster i Gmail i nettleseren nedenfor. Fortsett å bla for å sjekke det ut.
Vis antall uleste meldinger i Gmail i nettleserfanen
Når du aktiverer denne funksjonen, vil Gmail vise antall uleste meldinger i nettleserfanen. Fanen viser også antall uleste e-poster.
- Først i favorittnettleseren dinÅpne Gmail .
- Klikk deretter på Innstillinger (tannhjulikon) som vist på skjermbildet nedenfor .
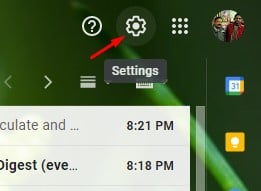
- Klikk på «Se alle innstillinger» -alternativet fra rullegardinmenyen .
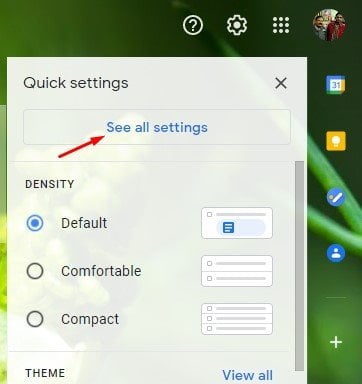
- På neste side klikker du på fanen » Avansert «.
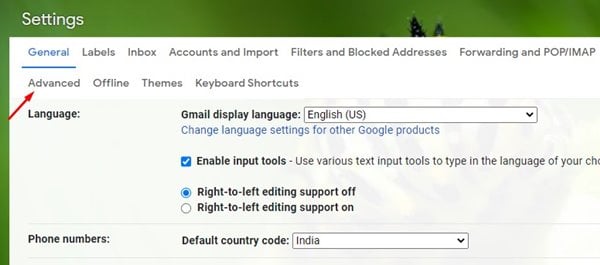
- På Avansert-siden, bla ned og aktiver alternativet «Ulest meldingsikon» . Klikk deretter på «Lagre endringer» -knappen.
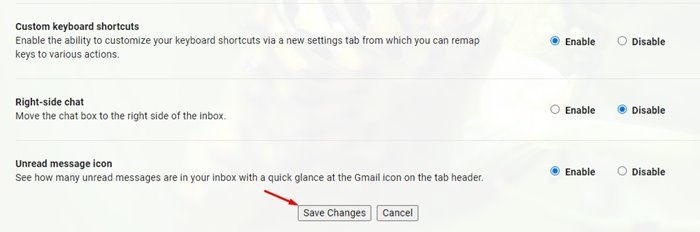
- Gmail viser nå et lite tall i Gmail-fanen i nettleseren din.
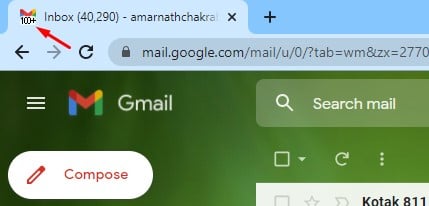
Ovenfor så vi på hvordan du viser antall uleste e-poster i Gmail i nettleseren. Vi håper denne informasjonen har hjulpet deg med å finne det du trenger.