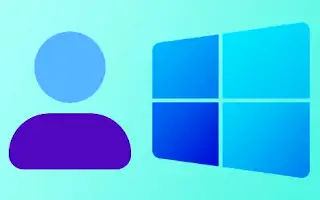De installatiewizard in Windows 11 maakt het eenvoudig om een gebruikersnaam en wachtwoord in te stellen. Het wijzigen van uw accountnaam in Windows 11 is echter niet zo eenvoudig als u zou denken.
Er kunnen veel redenen zijn waarom u uw accountnaam in Windows 11 wilt wijzigen. Het kan bijvoorbeeld zijn om de spelling te wijzigen omdat de accountnaam verkeerd is. Bekijk dit artikel voor een stapsgewijze handleiding voor het wijzigen van uw accountnaam in Windows 11.
Windows 11: accountnaam wijzigen
Methode 1: Wijzig de Windows 11-accountnaam in het Configuratiescherm
Bij deze methode wijzigt u de accountnaam via het Configuratiescherm in Windows 11. Volg gewoon enkele eenvoudige stappen hieronder.
Stap 1 – Klik eerst op Window Search en typ Configuratiescherm. Open vervolgens het configuratiescherm vanuit de lijst.
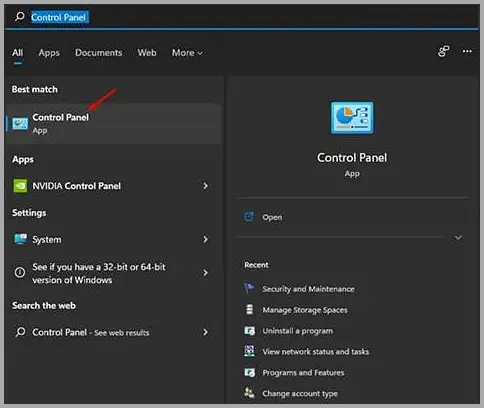
Stap 2 – Klik op de optie Gebruikersaccounts in het Configuratiescherm.
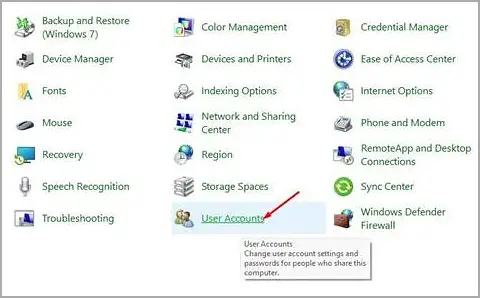
Stap 3 – Selecteer het account dat u wilt bewerken en klik op de link Account hernoemen op het volgende scherm.
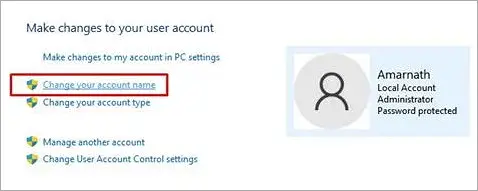
Stap 4 – Voer in het volgende scherm een nieuwe accountnaam in voor uw account. Als u klaar bent, klikt u op de knop Naam wijzigen.
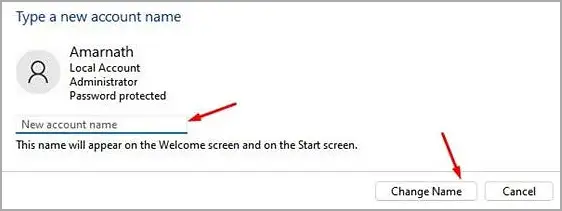
De nieuwe gebruikersnaam wordt nu weergegeven op het opstartscherm en het opstartscherm.
Methode 2: Wijzig de Windows 11-accountnaam met de opdracht run
Deze methode maakt gebruik van het dialoogvenster Uitvoeren van Windows 11 om de accountnaam te wijzigen. Hier zijn een paar eenvoudige stappen om te volgen.
Stap 1 – Open eerst het dialoogvenster Uitvoeren door op de Windows-toets + R-knop te drukken.
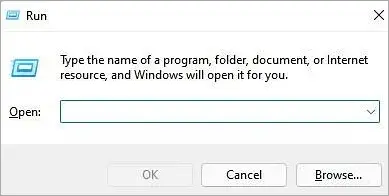
Stap 2 – Typ in het dialoogvenster Uitvoeren netplwiz en druk op de knop Enter.
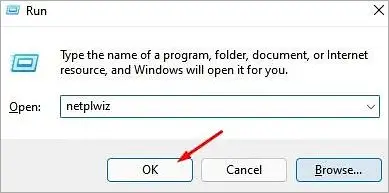
Stap 3 – Selecteer nu het account waarvan u de naam wilt wijzigen. Eenmaal geselecteerd, klikt u op de knop Eigenschappen.
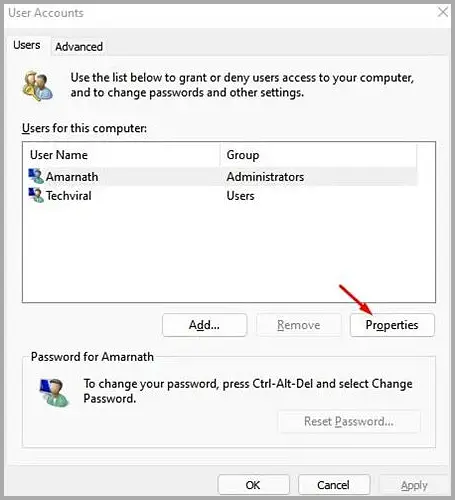
Stap 4 – Voer nu op het tabblad Algemeen de gewenste naam in het veld Gebruikersnaam in. Als u klaar bent, klikt u op de knop Toepassen.
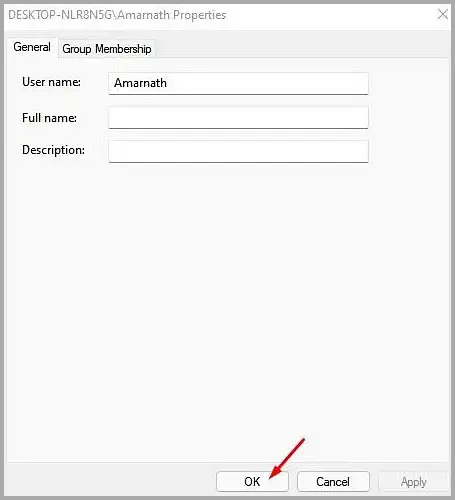
Dit zijn 2 manieren om uw accountnaam in Windows 11 te wijzigen.
einde.