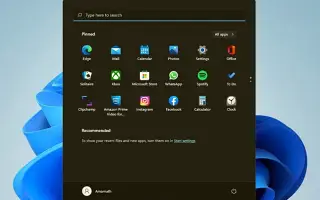Dit artikel is een handleiding met schermafbeeldingen om u te helpen bij het opnieuw registreren van het menu Start in Windows 11.
Als u Windows 11 gebruikt, zult u merken dat Microsoft de manier waarop het menu Start werkt heeft veranderd. Het startmenu van Windows 11 ziet er niet alleen anders uit, het werkt ook anders. Microsoft introduceerde het Start-menu als een apart proces om het besturingssysteem stabiel te maken in Windows 11.
Als hierdoor het Start-menu crasht, worden andere elementen van de taakbalk, zoals het systeemvak, taakbalkpictogrammen, enz. niet beïnvloed. Windows 11 wordt nog getest, dus gebruikers kunnen problemen ondervinden bij het gebruik van het menu Start. Startmenu wordt niet geopend, apps worden niet weergegeven, vertraging enz. Worden geteld als veelvoorkomende problemen in Windows 11.
Dus als u te maken heeft met problemen met het menu Start op het Windows 11-besturingssysteem, leest u de juiste handleiding. Hieronder ziet u hoe u het startmenu van Windows 11 opnieuw kunt registreren. Blijf scrollen om het te bekijken.
Hoe het startmenu opnieuw te registreren in Windows 11?
Als u het startmenu opnieuw registreert, worden alle gerelateerde processen vernieuwd en worden uiteindelijk alle problemen met het startmenu opgelost. Volg de stappen dus alleen als het startmenu van Windows 11 niet opent of niet reageert. laten we beginnen.
1. Registreer het menu Start van de huidige gebruiker opnieuw
Als u de enige gebruiker op uw computer bent die problemen ondervindt met het menu Start, moet u het menu Start van de huidige gebruiker opnieuw registreren. Hier zijn een paar eenvoudige stappen om te volgen.
- Open eerst Windows 11 zoeken en typ Windows PowerShell. Klik vervolgens met de rechtermuisknop op PowerShell en selecteer de optie Als administrator uitvoeren .

- Typ nu de gegeven opdrachtin Windows PowerShell en druk op de knop Enter.
Stop-Process -Name "StartMenuExperienceHost" -Force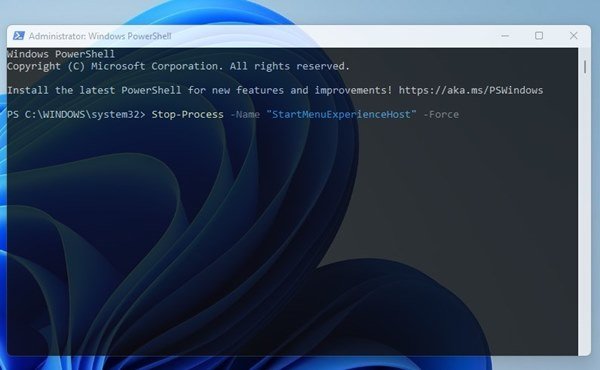
- Als u klaar bent, moet u een andere opdracht typen en op de knop Enter drukken.
Get-AppxPackage Microsoft.Windows.ShellExperienceHost | Foreach {Add-AppxPackage -DisableDevelopmentMode -Register "$($_.InstallLocation)AppXManifest.xml"}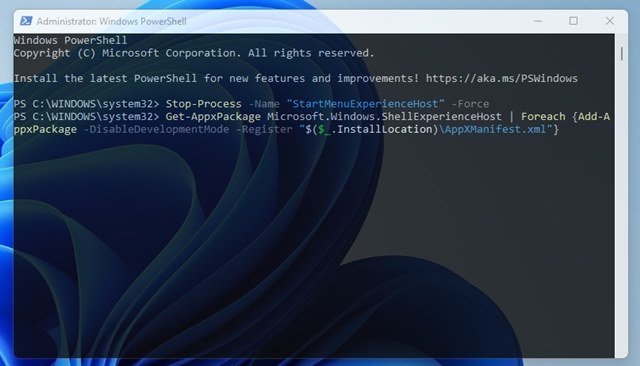
Dit is het einde. Registreert het Windows 11 Start-menu van de huidige gebruiker opnieuw.
2. Windows 11 herregistratie van het startmenu voor alle gebruikers
Als u meerdere gebruikersprofielen hebt in Windows 11, moet u deze methode volgen om het startmenu voor alle gebruikers opnieuw te registreren. Dit is wat u moet doen.
- Open eerst Windows 11 Search en typ Windows PowerShell. Klik vervolgens met de rechtermuisknop op PowerShell en selecteer de optie Als administrator uitvoeren .

- Voer in een PowerShell-venster de volgende opdracht uit:
Stop-Process -Name "StartMenuExperienceHost" -Force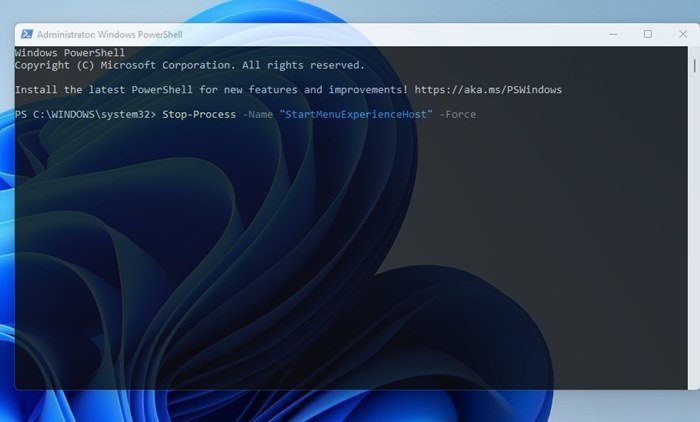
- Als u klaar bent, kopieert en plakt u de tweede opdracht en drukt u op de knopEnter
.
Get-AppxPackage -AllUsers Microsoft.Windows.ShellExperienceHost | Foreach {Add-AppxPackage -DisableDevelopmentMode -Register "$($_.InstallLocation)\AppXManifest.xml"}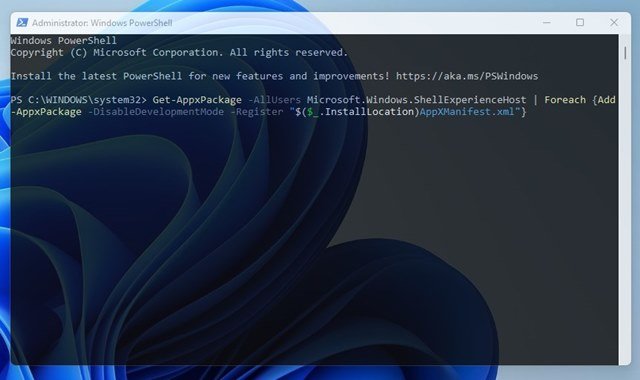
Dat is alles. Hiermee wordt het Start-menu van Windows 11 opnieuw geregistreerd voor alle gebruikers.
Hierboven hebben we gekeken hoe u het startmenu van Windows 11 opnieuw kunt registreren.