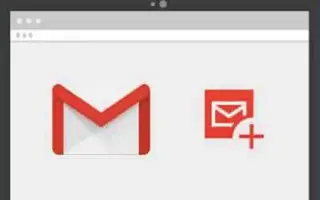Dit artikel is een installatiehandleiding met enkele handige schermafbeeldingen over het wijzigen van lettertypen in Gmail.
Gmail is ongetwijfeld de beste e-mailservice. Bijna iedereen, inclusief bedrijven, bedrijven en particulieren, gebruikt het nu. Als u Gmail gebruikt, weet u dat uw e-mailservice het standaardlettertype en de standaardtekstgrootte gebruikt om uw e-mail samen te stellen.
Het standaard Gmail-lettertype ziet er goed uit, maar soms wil je het misschien wijzigen. U kunt ook tekstopmaak toepassen op e-mails om de tekst leesbaarder of doorzoekbaar te maken voor ontvangers.
Met zowel de webversie van Gmail als de mobiele app kun je eenvoudig het Gmail-lettertype en de lettergrootte wijzigen. En in dit artikel delen we een gedetailleerde handleiding over het wijzigen van het standaardlettertype en de lettergrootte in Gmail voor desktop.
Hieronder staan twee manieren om het lettertype in Gmail te wijzigen. Blijf scrollen om het te bekijken.
Wijzig het lettertype en de lettergrootte in Gmail
Wijzig het standaardlettertype en de lettergrootte van Gmail voor desktop zoals hieronder.
- Open eerst uw favoriete webbrowser en ga naar Gmail.com. Log vervolgens in met uw Gmail-account.
- Klik in het linkerdeelvenster op de knop Maken hieronder.
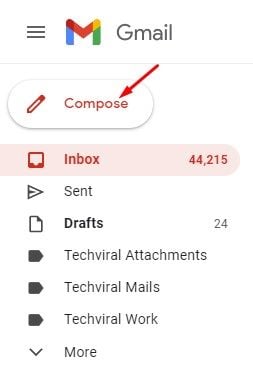
- Typ de tekst die u wilt verzenden in het nieuwe berichtvenster. Onderaan is er een optie voor tekstopmaak .

- Om het lettertype te wijzigen , klikt u op de vervolgkeuzelijst Lettertype en selecteert u het gewenste lettertype.
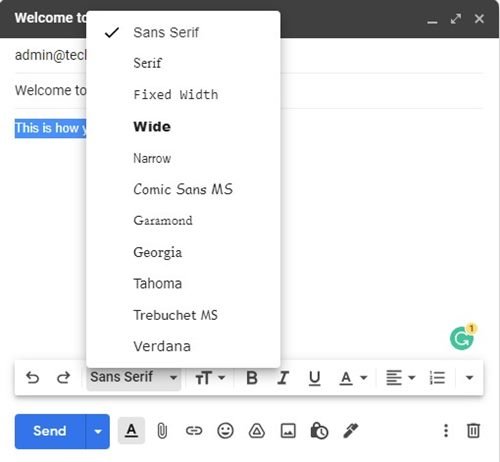
- U kunt ook tekstopmaakopties toepassen met behulp van de onderste werkbalk .

- Als u klaar bent, klikt u op de knop Verzenden om de e-mail te verzenden.
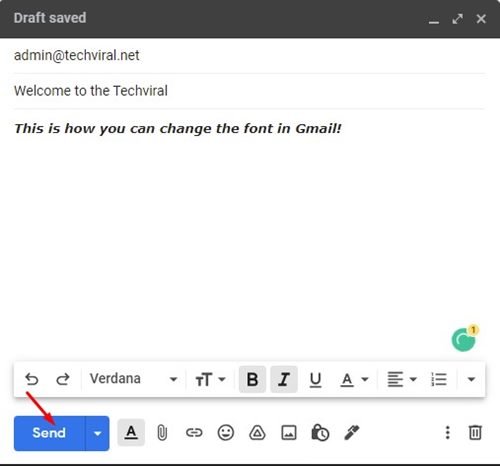
Dit is de gemakkelijkste manier om lettertypen in Gmail voor desktop te wijzigen. Dit is echter geen permanente manier om lettertypen in Gmail te wijzigen.
Lettertypen wijzigen in Gmail (permanent)
Als u de lettertype-instellingen niet elke keer dat u een nieuwe e-mail opstelt handmatig wilt wijzigen, kunt u het lettertype permanent wijzigen. Ga als volgt te werk om het lettertype in Gmail permanent te wijzigen.
- Open eerst uw favoriete webbrowser en ga naar Gmail.com. Log in met het Gmail-pictogram en klik op het pictogram Instellingen .
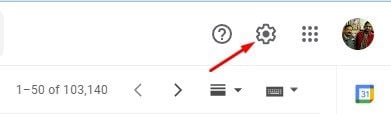
- Klik in het menu op Alle instellingen weergeven .
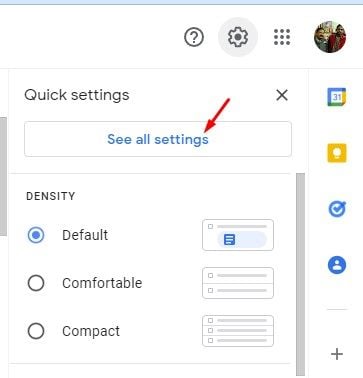
- Klik op de pagina Instellingen op het tabblad Algemeen hieronder.
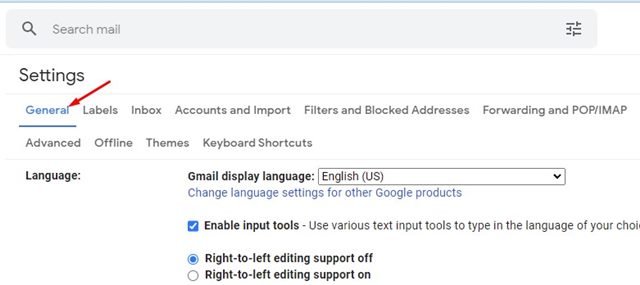
- Selecteer het te gebruiken lettertype uit de standaard tekststijl .
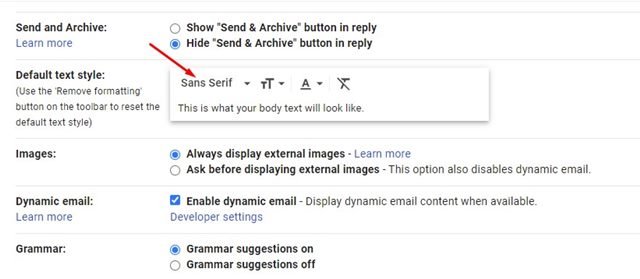
- U kunt ook de opmaakopties gebruiken om de tekstkleur, stijl, grootte en meer te wijzigen.
- Als u klaar bent, scrolt u omlaag en klikt u op Wijzigingen opslaan om de nieuwe lettertype-instellingen op Gmail toe te passen.
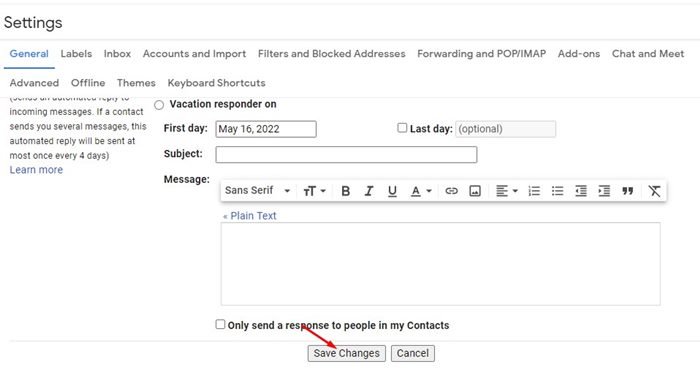
De installatie is voltooid. Lettertypen wijzigen in Gmail voor desktop. Dit geeft u nieuwe opties voor lettertype, grootte en opmaak bij het opstellen van een nieuwe e-mail.
Hoewel Google veel visuele elementen van Gmail heeft veranderd, zoals interface, thema’s, enz., is één ding dat in de loop der jaren niet is veranderd, het lettertype en de tekststijl. U kunt deze twee methoden dus gebruiken om het lettertype en de lettergrootte van Gmail te wijzigen.
Hierboven hebben we gekeken hoe we het lettertype in Gmail kunnen wijzigen. We hopen dat deze informatie u heeft geholpen te vinden wat u zoekt.