Dit artikel is een installatiehandleiding met schermafbeeldingen om u te helpen met 3 manieren om uw productsleutel in Windows 11 te controleren.
Microsoft heeft Windows 11 aangekondigd, de volgende versie van het Windows-besturingssysteem. In vergelijking met alle andere Windows-releases biedt Windows 11 meer functies en aanpassingsmogelijkheden.
Ook heeft Windows 11 in vergelijking met Windows 10 een verfijnder uiterlijk. Van nieuwe iconen en wallpapers tot afgeronde hoeken, je kunt veel nieuwe dingen vinden in het Windows 11-besturingssysteem.
Windows 11 is een gratis upgrade voor Windows 10-gebruikers, maar gebruikers willen nog steeds hun productsleutel vinden. Het kennen van de productsleutel voor Windows biedt verschillende voordelen. Het zal u helpen uw versie van Windows te activeren op zowel oude als nieuwe computers.
Hieronder staan 3 manieren om de productsleutel in Windows 11 te controleren. Blijf scrollen om het te bekijken.
De beste manier om de productsleutel van Windows 11 te vinden
In dit artikel delen we een stapsgewijze handleiding voor het vinden van uw Windows 11-productsleutel.
1. Zoek de productsleutel van Windows 11 met de opdrachtprompt
Bij deze methode gebruikt u de opdrachtpromptmethode (CMD) om uw productsleutel te vinden. Hier zijn een paar eenvoudige stappen om te volgen.
- Open eerst Windows 11 Search en typ Command Prompt (CMD). Klik met de rechtermuisknop op de opdrachtprompt en selecteer Als administrator uitvoeren .
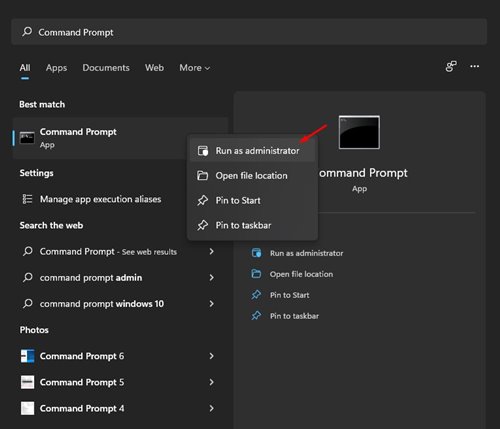
- Voer de onderstaande code uit in de opdrachtprompt .
wmic path SoftwareLicensingService get OA3xOriginalProductKey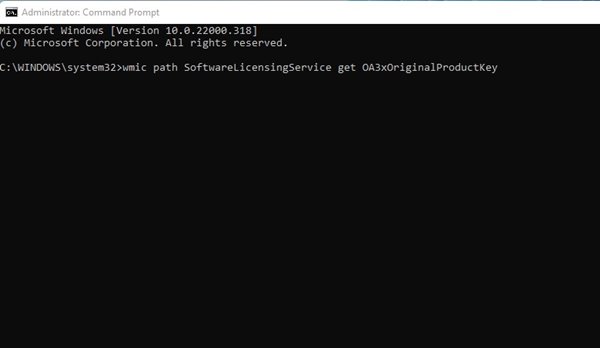
- De productsleutel wordt nu vermeld in de opdrachtprompt.
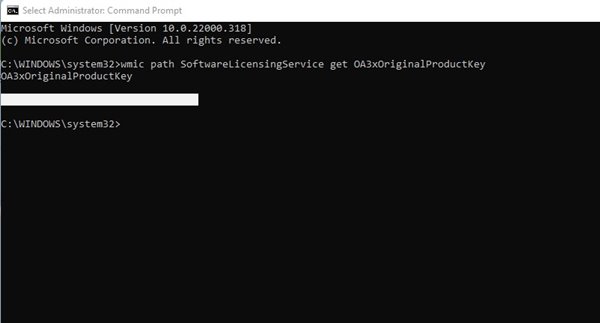
De installatie is voltooid. Dit is de gemakkelijkste manier om uw productsleutel te vinden op uw Windows 11-besturingssysteem.
2. Vind uw productsleutel via ShowKeyPlus
ShowKeyPlus is een applicatie van derden die productsleutels toont. Hier leest u hoe u een toepassing downloadt op Windows 11.
- Open eerst de Microsoft Store en zoek naar ShowKeyPlus .

- Wacht nu tot het programma is geïnstalleerd. Eenmaal geïnstalleerd, zal het u veel nuttige informatie tonen, zoals de buildversie, product-ID, OEM-sleutelbeschikbaarheid, enz.
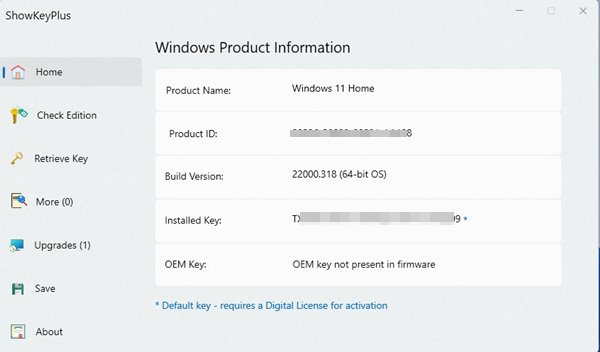
3. Vind zelf uw productsleutel
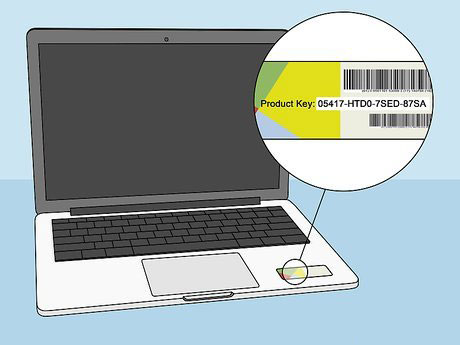
Als u een Windows 11-laptop gebruikt, moet u de onderkant van de laptop controleren. Zet gewoon de laptop aan en controleer de productsleutel. De sleutel van 25 tekens is waarschijnlijk uw Windows-productsleutel.
Als u uw productsleutel online hebt gekocht, moet u uw e-mailadres op uw factuur verifiëren. De productsleutel staat op de factuur.
Hierboven hebben we gekeken naar 3 manieren om de productsleutel in Windows 11 te controleren. We hopen dat deze informatie u heeft geholpen te vinden wat u zoekt.













