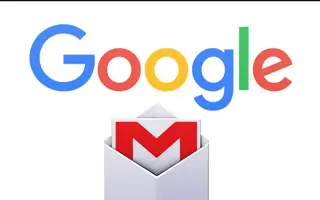Dit artikel is een gids met handige schermafbeeldingen over 4 manieren om verwijderde e-mails van Gmail te herstellen.
Het is heel gebruikelijk dat computer- of mobiele gebruikers per ongeluk onbedoelde inhoud verwijderen. Verwijderde items kunnen bestanden bevatten die zijn opgeslagen op uw computer of e-mail die zijn opgeslagen in uw Gmail-account. Als we het hebben over e-mailherstel in Gmail, kun je berichten 30 dagen ophalen voordat ze voor altijd verdwijnen.
Gmail heeft zelfs een andere optie waarmee gebruikers e-mails kunnen herstellen die meer dan 55 dagen geleden zijn verwijderd. Hiervoor is echter een Google-beheerdersaccount vereist. Als u een gewone Gmail-gebruiker bent, heeft u geen toegang tot de beheerdersconsole.
Dus als je onlangs een paar e-mails van je Gmail-account hebt verwijderd en op zoek bent naar een manier om deze e-mails te herstellen, dan ben je op de juiste webpagina.
4 manieren om verwijderde e-mails van Gmail te herstellen
Hieronder staan 4 methoden om verwijderde e-mails van Gmail te herstellen. Blijf scrollen om het te bekijken.
1. Herstel verwijderde e-mails van Gmail
Deze methode gebruikt de webversie van Gmail om verwijderde e-mails te herstellen. Hier zijn een paar eenvoudige stappen om te volgen.
- Open eerst uw favoriete webbrowser en log in op uw Gmail-account.
- Blader in het linkerdeelvenster door de lijst en klik op de knop Meer, zoals hieronder wordt weergegeven.
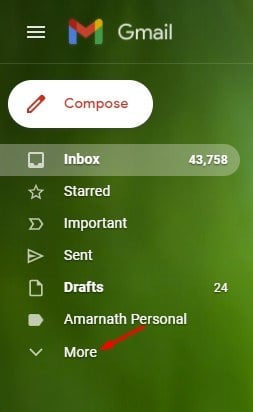
- Klik vervolgens op de map Prullenbak of Prullenbak zoals weergegeven in de onderstaande schermafbeelding .
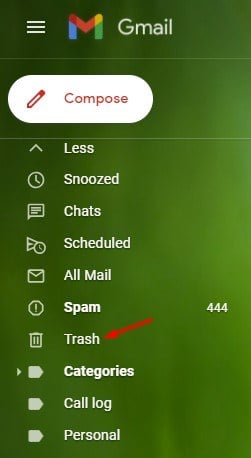
- U vindt alle verwijderde e-mails in het rechterdeelvenster.
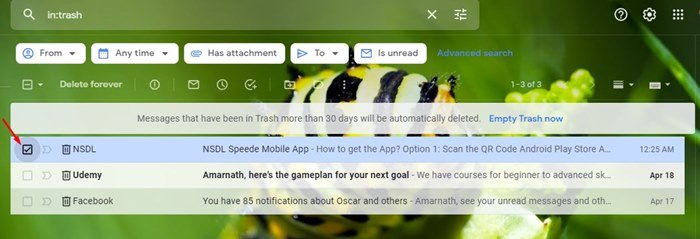
- U moet het selectievakje aanvinken naast de e-mails die u wilt herstellen . Als je klaar bent, tik je op het Go-pictogram zoals weergegeven in de onderstaande schermafbeelding .
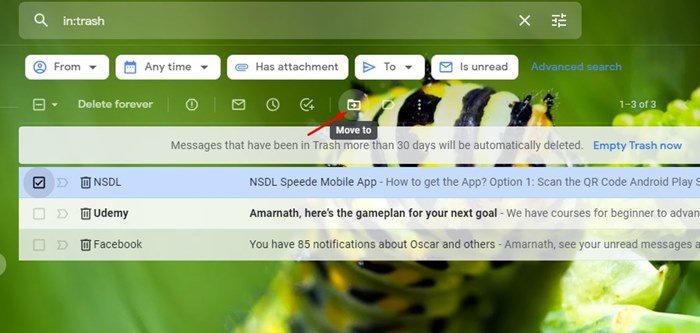
- Je hebt nu verschillende mapopties om je verwijderde e-mails te verplaatsen. Selecteer ‘Inbox’ om uw e-mail te herstellen.
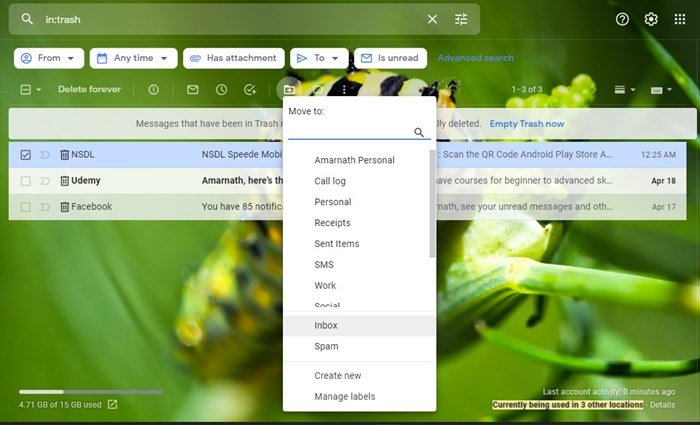
De installatie is voltooid. Hoe verwijderde e-mails in Gmail voor desktop te herstellen.
2. Herstel verwijderde e-mails van de mobiele Gmail-app
Net als bij de webversie kunt u verwijderde e-mails ook herstellen met de mobiele app van Gmail. Hier zijn een paar eenvoudige stappen om te volgen.
- Open eerst de Gmail-app op je smartphone en tik op het hamburgermenu zoals hieronder weergegeven.
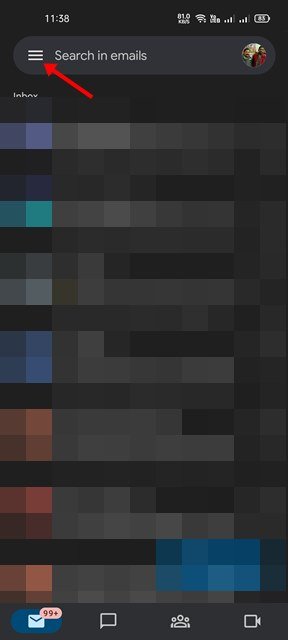
- U ziet nu een lijst met mappen. U moet naar beneden scrollen en op de Bin – map tikken, zoals hieronder weergegeven .
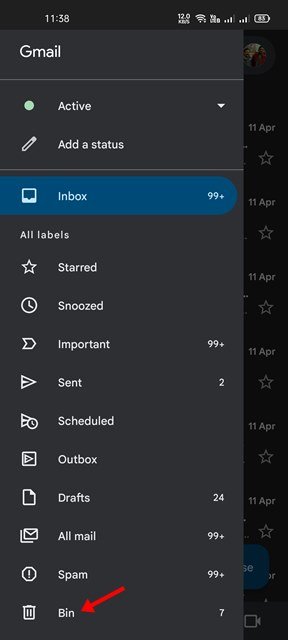
- Selecteer nu de e-mail die u wilt herstellen en tik op de menuoptie (drie stippen) in de rechterbovenhoek.
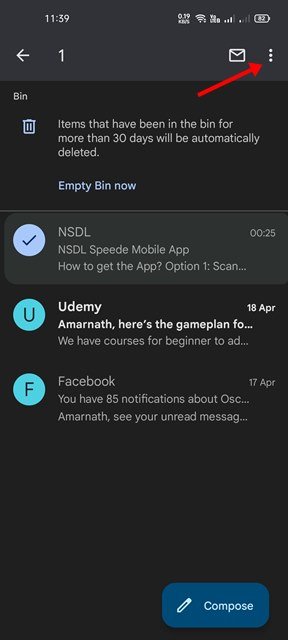
- Klik op de optie Verplaatsen in het vervolgkeuzemenu .
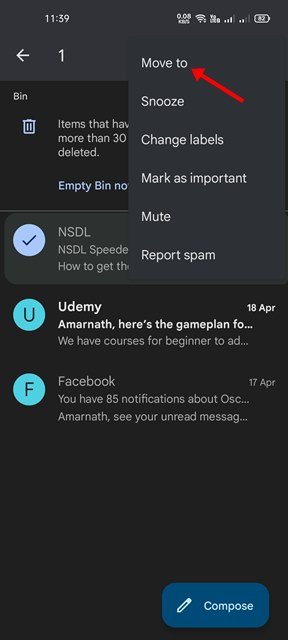
- Selecteer nu de map waarnaar u de verwijderde e-mails wilt verplaatsen .
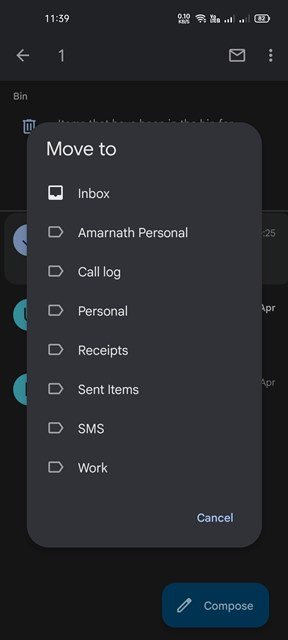
De installatie is voltooid. Hoe verwijderde e-mails van de mobiele Gmail-app te herstellen.
3. Hoe Gmail-e-mails na 30 dagen te herstellen?
Zoals hierboven vermeld, is er een periode van 30 dagen om verwijderde e-mails te herstellen. Om verwijderde e-mails na 30 dagen te herstellen, moet u dus uw Google-beheerdersaccount gebruiken. Als je een beheerdersaccount hebt, volgen hier de stappen die je moet volgen:
- Open eerst een webbrowser op uw bureaublad en ga naar admin.google.com. Log vervolgens in op uw Google-beheerdersaccount.
- Klik in de beheerdersconsole op Gebruikers.
- Selecteer nu de gebruiker waarvan u verwijderde berichten wilt herstellen. Als u klaar bent, beweegt u de muiscursor over de gebruiker en selecteert u ‘Meer opties’.
- Selecteer vervolgens het gegevensbereik waaruit u e-mails wilt herstellen. Als u klaar bent, selecteert u ‘Gmail’ als gegevenstype en klikt u op de hersteloptie.
De installatie is voltooid. Het was een manier om verwijderde berichten te herstellen via de Google Beheerdersconsole.
4. Herstel permanent verwijderde e-mails van Gmail
Als het 30 dagen geleden is en u geen toegang heeft tot de Google Beheerdersconsole, heeft u een andere optie om verwijderde e-mails te herstellen.
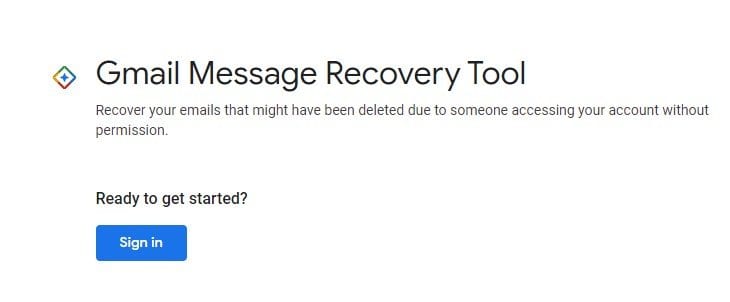
Zelfs permanent verwijderde e-mails kunnen worden hersteld. Het proces werkt echter niet elke keer 30 of 55 dagen geleden, u moet de stappen controleren om verwijderde e-mails te herstellen.
Hierboven hebben we gekeken naar 4 manieren om verwijderde e-mails van Gmail te herstellen.