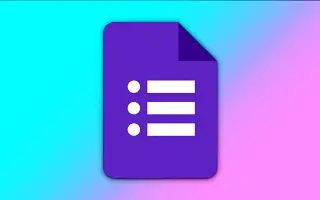U hoeft zich niet te houden aan alleen tekstvragen in Google Formulieren. U kunt ook vragen stellen op basis van afbeeldingen.
Alle vraagtypen, behalve het uploaden van bestanden, bieden een afbeeldingsoptie voor de vraag. U kunt dus een afbeelding toevoegen aan een alineavraag en de respondent vragen om het uit te leggen, of u kunt een afbeelding toevoegen aan een meerkeuzevraag en de respondent om de juiste beschrijving vragen.
In dit artikel bekijken we hoe u de afbeeldingsfunctie in Google Formulieren kunt gebruiken.
Google Formulieren: een afbeeldingsvraag toevoegen
Stap 1 – U kunt afbeeldingen toevoegen voor, tijdens of na het instellen van uw vraag. Klik op het afbeeldingspictogram rechts van het vraagtekstvak.

Stap 2 – Zoek de afbeelding met behulp van de tabbladen bovenaan het venster dat verschijnt. Je kunt er een uploaden, je camera gebruiken, een URL invoeren of er een kiezen uit Google Foto’s, Drive of Afbeeldingen zoeken.
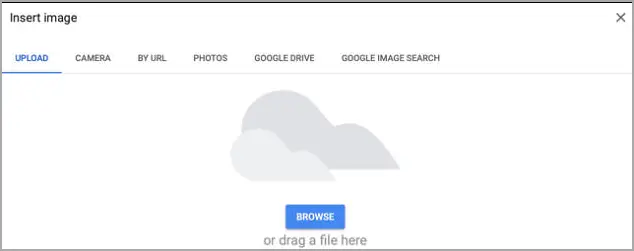
Stap 3 – Zodra de afbeelding in de vraag wordt weergegeven, kunt u verschillende opties selecteren door op de drie stippen in de linkerbovenhoek te klikken.
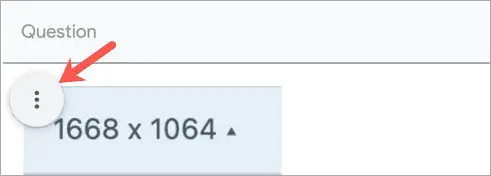
Stap 4 – U kunt de afbeeldingen sorteren, bijschriften toevoegen, vervangen of verwijderen.
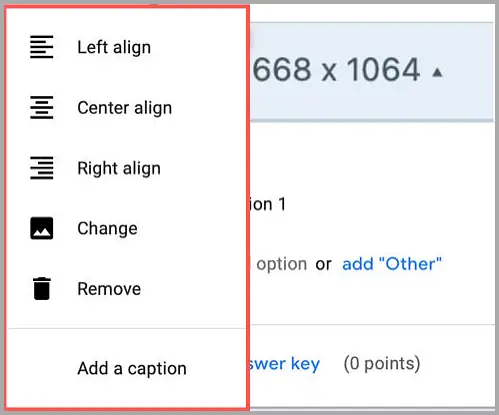
Stap 5 – Als u klaar bent met het invoegen en aanpassen van uw afbeeldingen, kunt u de vraag invullen en rechtsboven op het voorbeeldpictogram klikken om te zien wat uw respondenten zouden zien.
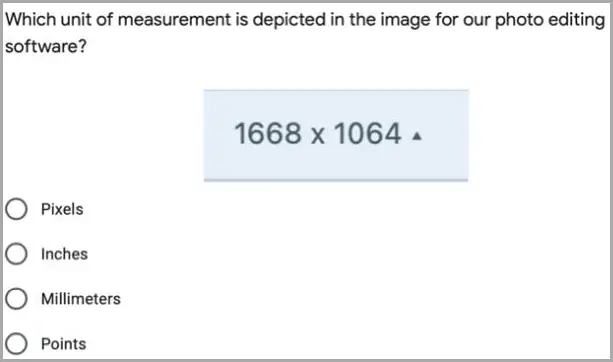
Google Formulieren: antwoorden op afbeeldingen toevoegen
U kunt afbeeldingen ook gebruiken als antwoordoptie op meerkeuzevragen en vragen met selectievakjes, samen met vragen op basis van afbeeldingen in Google Formulieren.
Stap 1 – Selecteer een van deze vraagtypes in de rechterbovenhoek van de vraag. Beweeg uw cursor over het eerst mogelijke antwoord en klik op het afbeeldingspictogram dat verschijnt (de berg in het vierkant).

Stap 2 – Zoek de afbeelding zoals eerder beschreven op uw computer, camera, URL, foto, schijf of zoek naar een afbeelding. Ga door met dezelfde stappen voor de overige antwoordopties en voltooi de vraag.
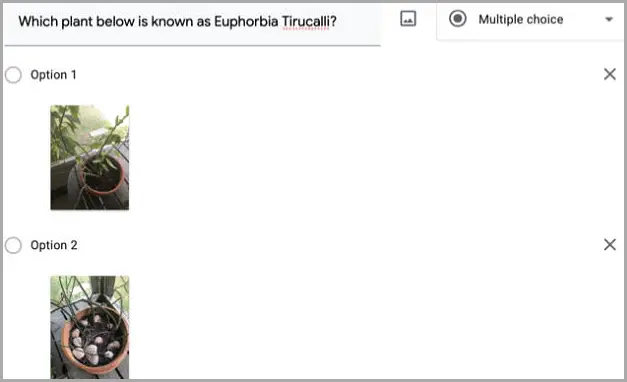
Stap 3 – U kunt vervolgens op het voorbeeldpictogram klikken om te zien hoe uw vragen en antwoorden eruitzien voor respondenten.
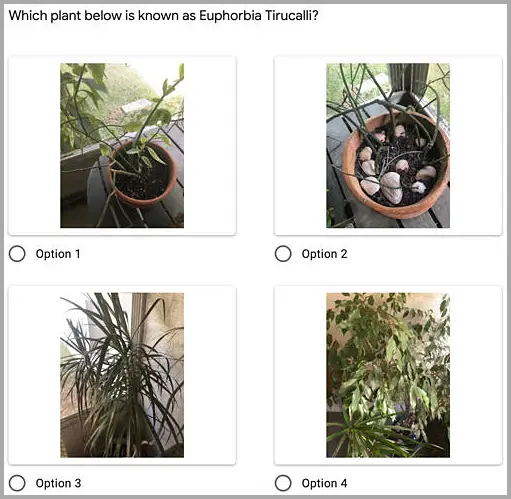
Bij het maken van formulieren zoals zelfbeoordelingsquizzen in Google Formulieren, bieden afbeeldingen een andere manier om een vraag te stellen of mogelijke antwoorden op te sommen.
einde.