Jarenlang moesten Mac-gebruikers hun toevlucht nemen tot apps van derden, zoals AirServer, om hun computer als AirPlay-ontvanger te gebruiken, maar met de release van macOS Monterey in 2021 kun je AirPlay nu rechtstreeks vanaf je Mac, net als je Apple TV.
AirPlay met Mac vereist macOS Monterey of hoger en een compatibel Mac-model. Je kunt je Mac-besturingssysteem gratis upgraden via de Mac App Store, maar deze functie werkt alleen als je een van de volgende Apple-computers hebt:
Vereisten:
- 2018 MacBook Air of nieuwer
- 2018 MacBook Pro of nieuwer
- 2019 iMac of nieuwer
- 2020 Mac mini of nieuwer
- 2019 Mac Pro of nieuwer
- iMac Pro of later uit 2017
Je kunt zien welke Mac je hebt door op het Apple-logo in de linkerbovenhoek van je scherm te klikken en ‘Over deze Mac’ te kiezen in het menu dat verschijnt. Als uw Mac compatibel is en al is bijgewerkt naar de nieuwste versie van macOS, kunt u uw Mac selecteren als AirPlay-bestemming op uw iPhone, iPad of iPod Touch.
AirPlay bedienen met Mac
Stap 1 – In het Control Center kunt u dit doen door vanuit de rechterbovenhoek van uw scherm naar beneden te vegen (of omhoog te vegen op oudere apparaten met een startknop) en op “Spiegelscherm” te tikken om uw scherm te spiegelen.
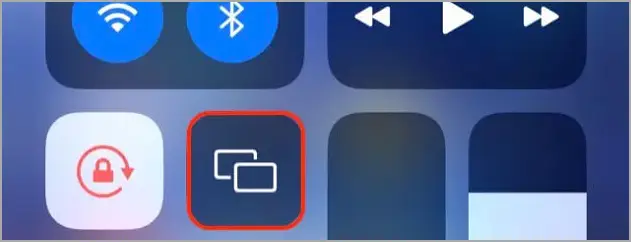
U kunt ook lang op het vak Nu spelen drukken.
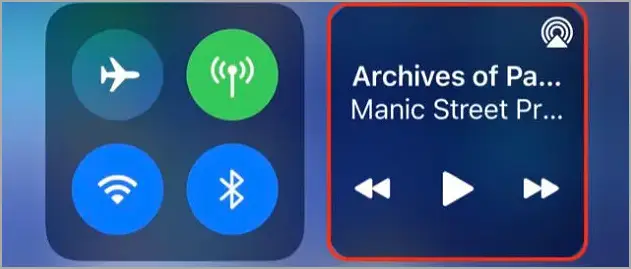
Stap 2 – Tik vervolgens op het AirPlay-pictogram om een lijst met apparaten weer te geven.
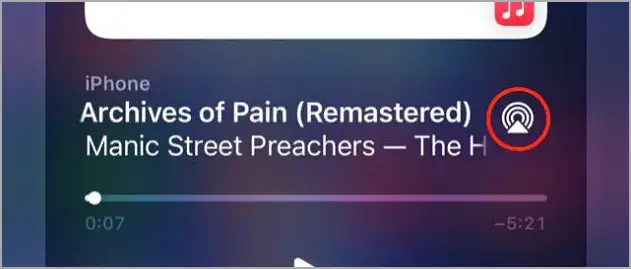
Stap 3 – Selecteer uw Mac uit de lijst naar AirPlay. Als je op beide apparaten dezelfde Apple ID gebruikt, werkt het meteen.
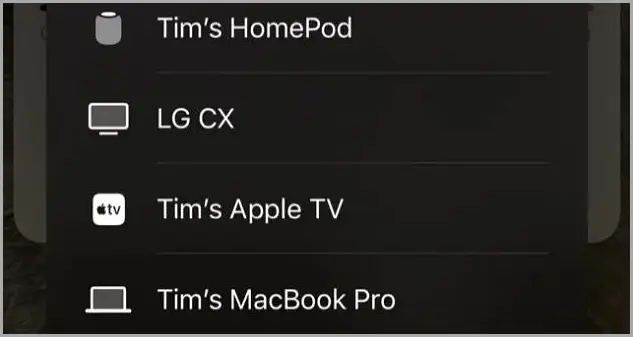
Je hoeft niet op hetzelfde netwerk te zitten en je kunt je Mac gebruiken als AirPlay-scherm en AirPlay-speaker. Stop met het gebruik van AirPlay door terug te gaan naar hetzelfde menu dat u hebt gebruikt om de functie te activeren en “Stop Mirroring Screen” te selecteren of terug te schakelen naar “iPhone” (of welk apparaat u ook gebruikt).
AirPlay op Mac uitschakelen of aanpassen
AirPlay werkt automatisch op uw eigen apparaat, maar u kunt het aanpassen voor gebruik door iedereen op hetzelfde netwerk of binnen bereik. Deze functie kan handig zijn in een gedeelde omgeving zoals een kantoor, maar u wilt misschien niet dat deze altijd aan staat.
Stap 1 – Ga naar Systeemvoorkeuren > Delen en klik op “AirPlay Receiver” in de lijst die aan de linkerkant verschijnt.
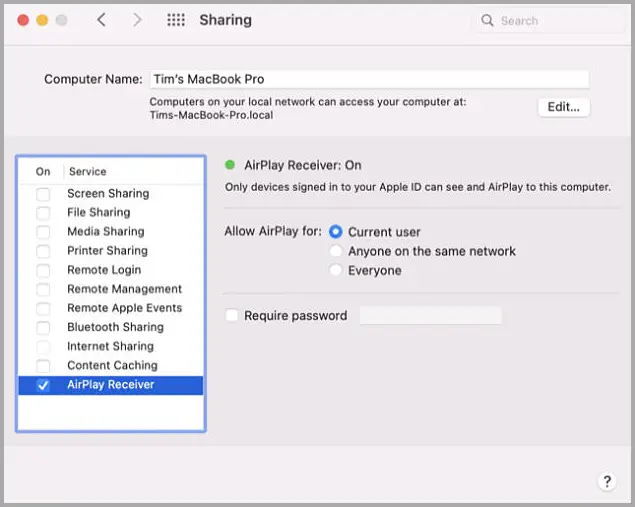
Stap 2 – Nu kunt u kiezen wie uw Mac als AirPlay-bestemming kan gebruiken, desgewenst een toegangscode inschakelen en deze vervolgens instellen. Als je geen wachtwoord hebt ingesteld, zie je nog steeds een bericht als dit wanneer iemand anders probeert verbinding te maken met je Mac.
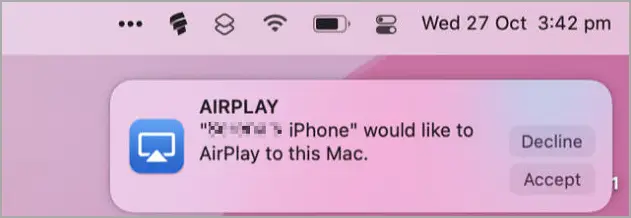
Schakel “AirPlay-ontvanger” onder Delen uit om deze functie volledig uit te schakelen.
AirPlay naar andere apparaten op macOS
U kunt uw Mac niet alleen als AirPlay-ontvanger gebruiken, maar ook AirPlay vanaf uw Mac naar andere apparaten, waaronder Apple TV’s, HomePod-smartspeakers en veel apparaten van derden die momenteel draadloze protocollen ondersteunen.
In nieuwere versies van macOS bevindt het zich onder Control Center, terwijl het in oudere versies de speciale AirPlay-knop gebruikt.
einde.













