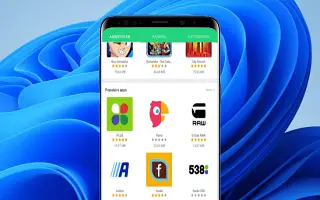Dit artikel is een installatiehandleiding met enkele handige schermafbeeldingen over het uitvoeren van Android-apps op Windows 11.
De meest verwachte functie van Windows 11 is eindelijk hier. Microsoft heeft de eerste preview vrijgegeven van Android app-ondersteuning voor interne Windows 11-gebruikers. Dus als je Windows 11 gebruikt en geabonneerd bent op het bètakanaal, kun je nu Android-apps op je computer ervaren.
In dit artikel delen we een stapsgewijze handleiding voor het installeren en uitvoeren van Android-apps op het nieuwe Windows 11-besturingssysteem.
Vereisten voor het installeren van Android-apps op Windows 11
Er zijn een paar dingen waar gebruikers op moeten letten voordat ze een Android-app installeren. Hieronder vindt u de vereisten voor het installeren van Android-apps op het Windows 11-besturingssysteem.
- Windows 11 Insider Beta-kanaal (build 22000.xxx)
- De regio van de pc moet zijn ingesteld op de Verenigde Staten.
- Op uw pc moet Microsoft Store-versie 22110.1402.6.0 of hoger worden uitgevoerd.
- Virtualisatie moet op uw pc zijn ingeschakeld.
- Een in de VS gevestigd Amazon-account is vereist om toegang te krijgen tot de Amazon App Store.
Hieronder wordt uitgelegd hoe u Android-apps op Windows 11 kunt uitvoeren. Blijf scrollen om het te bekijken.
Android-apps uitvoeren op Windows 11
We raden u aan uw Android-app te testen als uw pc voldoet aan alle bovenstaande vereisten.
- eerstOpen Windows-subsysteem voor Android-webpagina’s en klik op de knop Importeren .
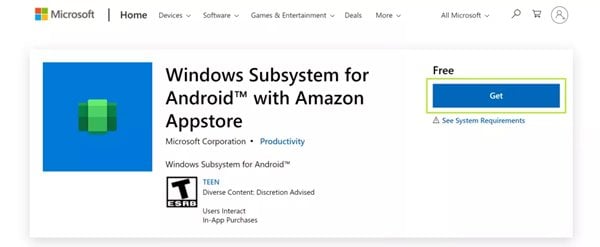
- Wanneer de download is voltooid, klikt u op de knop Installeren in de Microsoft Store-app.
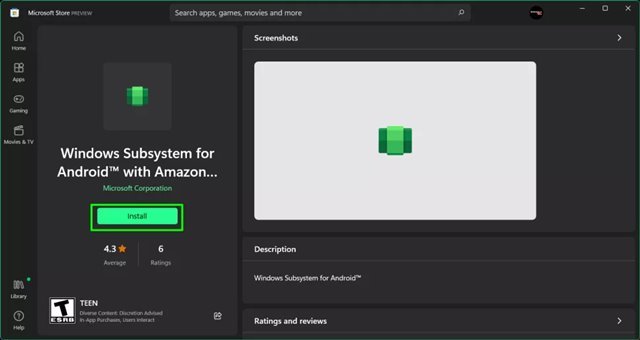
- U wordt nu gevraagd om de Amazon Appstore te downloaden. Klik op de knop Downloaden om het naar uw pc te downloaden.
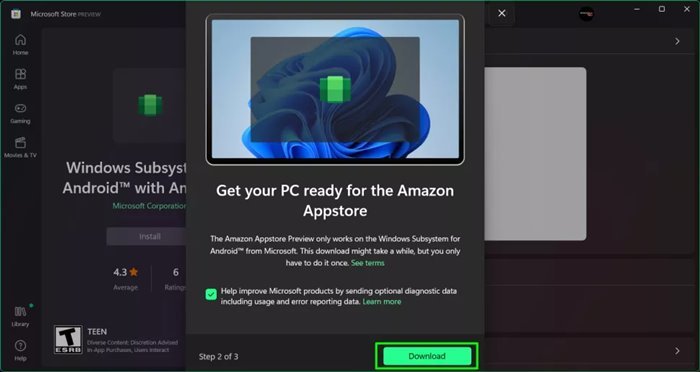
- Wanneer de download en installatie zijn voltooid, klikt u op de knop Amazon App Store openen .
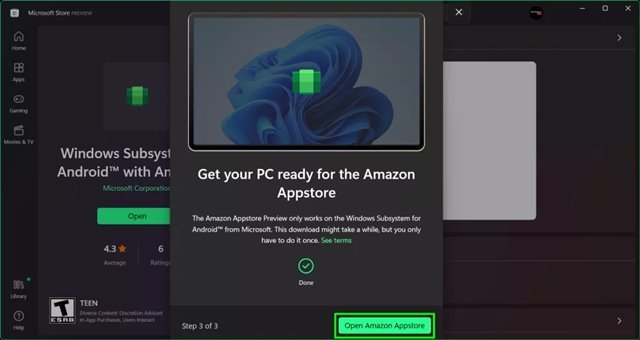
- U wordt nu gevraagd om in te loggen met uw Amazon-account. U moet zich aanmelden bij de Amazon Appstore met een in de VS gevestigd Amazon-account .
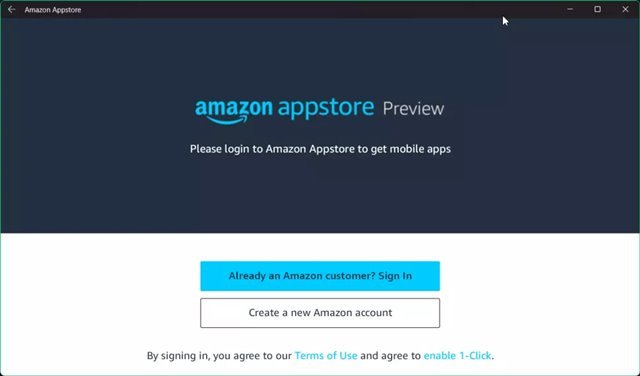
- Nu kun je veel apps vinden. Klik op de knop Ophalen na de naam van de app om deze op uw apparaat te installeren.
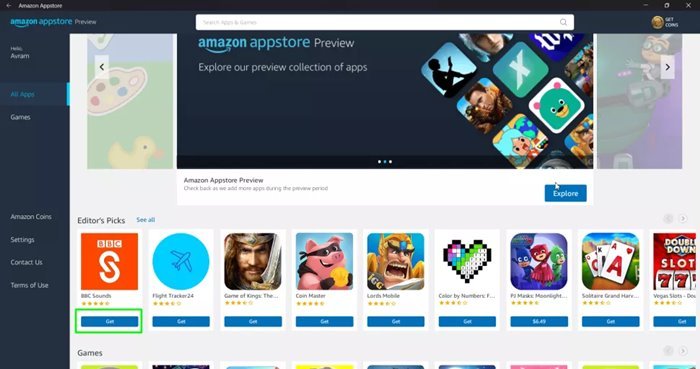
De installatie is voltooid. Geïnstalleerde apps zijn toegankelijk via het menu Start of via Windows Search.
Hierboven hebben we gekeken naar het uitvoeren van Android-apps op Windows 11. We hopen dat deze informatie u heeft geholpen te vinden wat u zoekt.