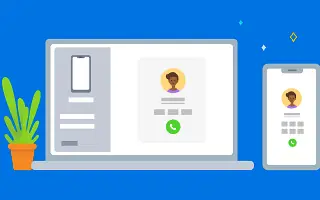Dit artikel is een installatiehandleiding met enkele handige schermafbeeldingen over hoe u Android-telefoongesprekken kunt voeren op Windows 11.
In Windows 11 heb je de mogelijkheid om te bellen en gebeld te worden. Hiervoor moet u de Microsoft Phone Link-app instellen en gebruiken. De Phone Link-app wordt standaard geleverd met de nieuwste builds van Windows 11, maar is niet eenvoudig in te stellen.
Om te bellen en gebeld te worden op uw pc, moet u de Phone Link-app op Windows 11 en de Windows Connect-app op uw Android-apparaat installeren. Na installatie moet u uw Android-smartphone verbinden met Windows 11 om te bellen en gebeld te worden.
Hoe u Android-telefoongesprekken voert in Windows 11 hieronder. Blijf scrollen om het te bekijken.
Android-oproepen plaatsen of ontvangen in Windows 11
Probeer deze methode als u rechtstreeks vanuit Windows 11 naar Android wilt bellen. Hieronder delen we een stapsgewijze handleiding voor het plaatsen en ontvangen van oproepen op een Windows 11-pc.
BELANGRIJK: Er is een Bluetooth-verbinding nodig tussen uw pc en Android om te kunnen bellen. Als uw pc geen Bluetooth heeft, kunt u niet bellen of gebeld worden. Volg de stappen dus alleen als uw Windows 11-pc Bluetooth-mogelijkheden heeft.
- Klik eerst op de Windows 11 Start-knop en selecteer Instellingen .
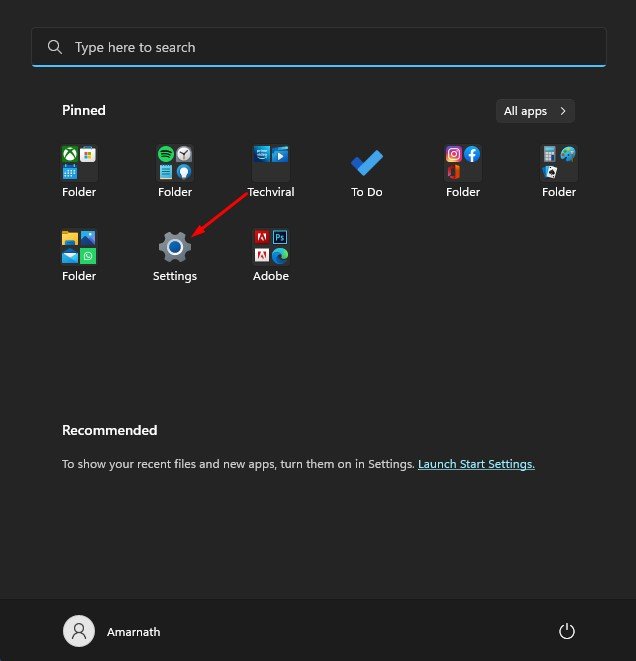
- Klik in de app Instellingen op het gedeelte Bluetooth en apparaten aan de linkerkant.
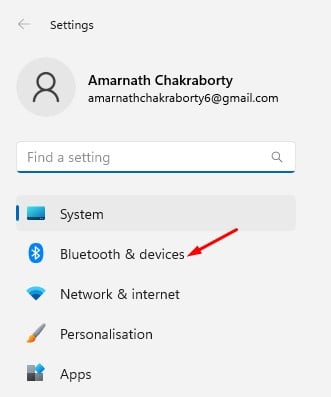
- Klik op de knop Telefoonlink openen in het rechterdeelvenster .
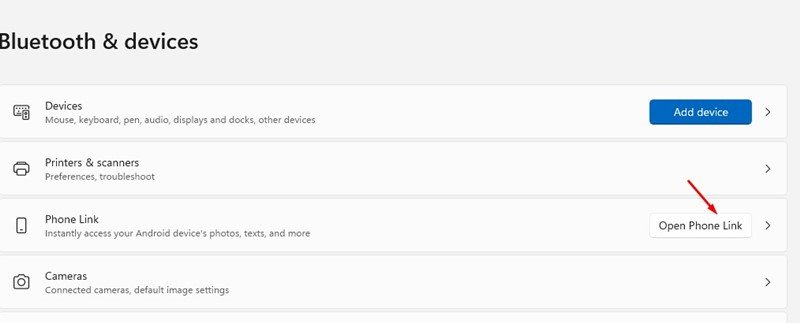
- Klik op de knop Aan de slag in het scherm Oproepverbinding .
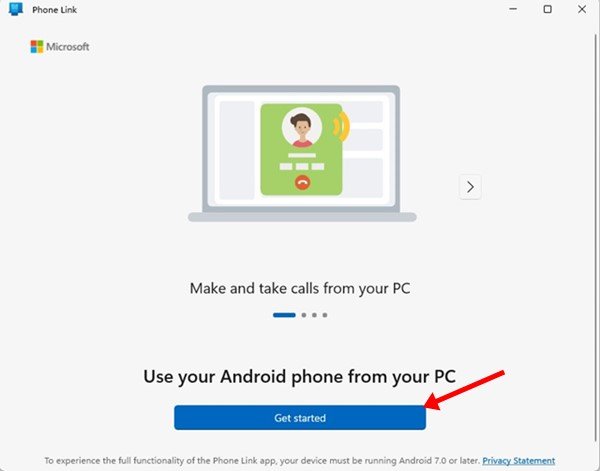
- Open nu de Google Play Store op Android enInstalleer de Link naar Windows -app. Wanneer de installatie is voltooid, opent u deze.
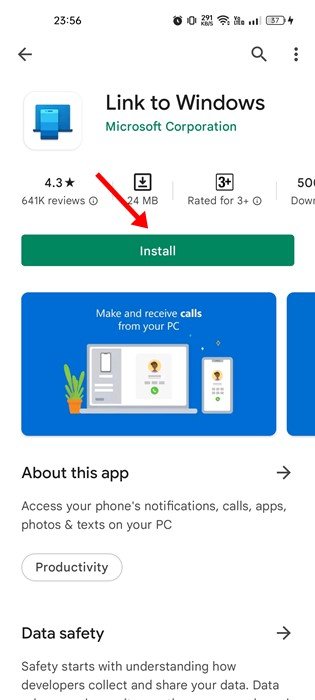
- Selecteer nu op uw computerscherm de optie ‘Link naar Windows-app is gereed ‘ op uw computerscherm en klik op de optie Koppelen met QR-code .
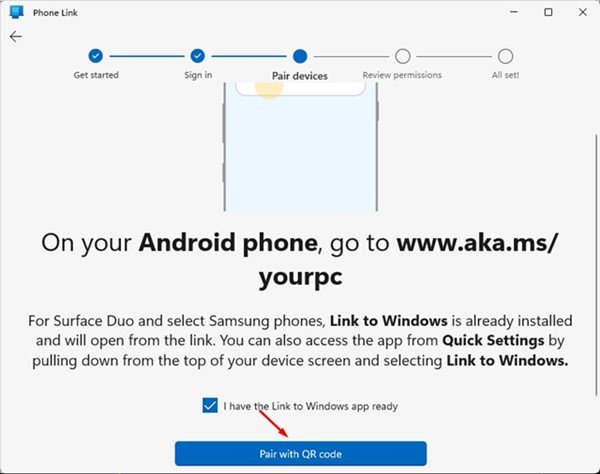
- Gebruik nu de Link to Windows Android-app om de QR-code te scannen die wordt weergegeven op de Phone Link-desktopapp.
- Als u klaar bent, geeft uw Android-apparaat een scherm ‘Koppelen met pc’ weer.
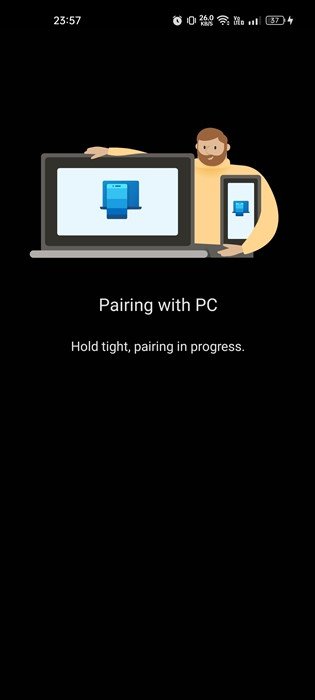
- Nadat het koppelen is voltooid, moet u volledige controle geven aan de Link to Windows Android-app.
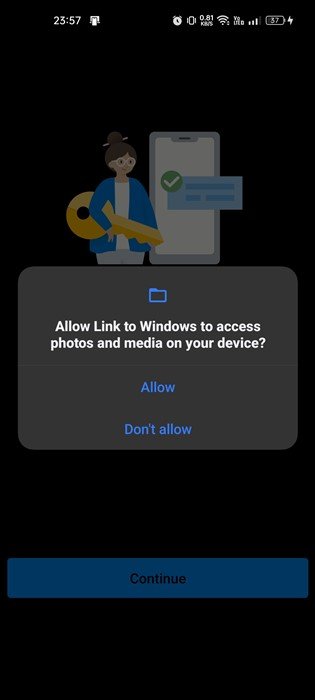
- Wanneer het koppelen is voltooid, verschijnt het volgende scherm.
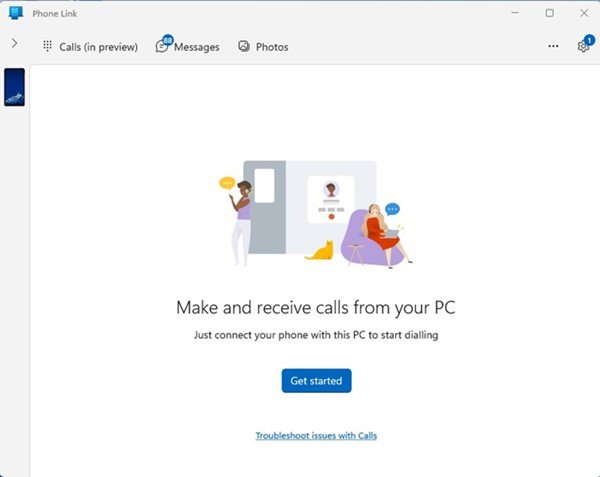
- Om te bellen en gebeld te worden in Windows 11, moet u op de optie Bellen (in preview) in de linkerbovenhoek klikken .
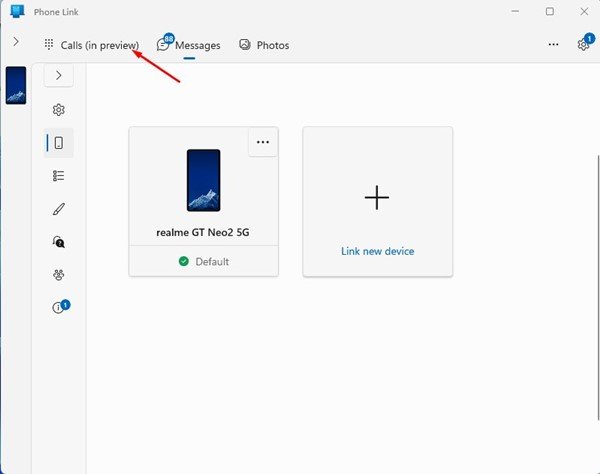
- U kunt nu zoeken naar de naam of het nummer van een contact in het vak Contacten . U kunt ook een telefoonnummer op het toetsenblok invoeren en op het belpictogram klikken. Het gesprek begint.
Hiermee is de installatie voltooid. Hoe u de Phone Link-app instelt om te bellen en gebeld te worden op uw pc. De Desktop-app van Phone Link wordt op de achtergrond uitgevoerd en waarschuwt u bij inkomende oproepen.
Hierboven hebben we gekeken hoe u Android-telefoongesprekken kunt voeren in Windows 11. We hopen dat deze informatie u heeft geholpen te vinden wat u zoekt.