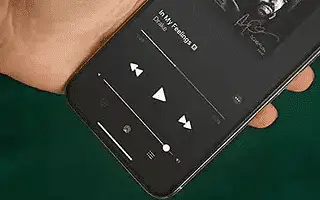Het belangrijkste voordeel van de meeste apps voor het streamen van muziek is dat je naar je muziek kunt luisteren, wat je ook doet op je iPhone. Speel muziek af en ga naar Instagram, Nieuws, Foto’s en meer, en het blijft spelen. Maar wat als de audio plotseling stopt wanneer je het scherm van je iPhone uitzet?
Sommige apps zijn ontworpen om de ervaring te beperken, maar services zoals Spotify of Apple Music zouden je over het algemeen in staat moeten stellen om naar muziek op de achtergrond te luisteren. Veel mensen melden echter nog steeds problemen met het stoppen van de audio wanneer het iPhone-scherm wordt uitgeschakeld.
Hieronder deel ik hoe te repareren wanneer audio wordt onderbroken wanneer het scherm wordt uitgeschakeld op de iPhone. Blijf scrollen om het te bekijken.
Wat te doen als het geluid stopt wanneer je het scherm op de iPhone uitschakelt
Als de audio stopt wanneer u het iPhone-scherm uitschakelt, kan het probleem worden veroorzaakt door een iOS-bug. Als dit waar is, kunt u niet veel anders doen dan wachten tot de oplossing arriveert.
U kunt ook tijdelijke oplossingen proberen, zoals het opnieuw installeren van bepaalde apps of het uitschakelen van automatische vergrendeling op uw iPhone.
1. Sluit de app en start je iPhone opnieuw op
Misschien is het probleem een kleine storing die wordt veroorzaakt doordat de app te lang in het geheugen staat. Dus wanneer u de app sluit en opnieuw opent, controleer dan of het probleem zich nog steeds voordoet. Om een app te sluiten, veeg je omhoog vanaf de onderkant van het scherm en pauzeer je in het midden van het scherm. Sluit nu de app door het voorbeeld van de app omhoog te vegen.
Je kunt ook je iPhone opnieuw opstarten om er zeker van te zijn dat hij weer begint te werken. Om uw iPhone opnieuw op te starten, houdt u de zijknop + volume-omlaagknop tegelijkertijd ingedrukt. Wanneer de schuifregelaar Uitschakelen verschijnt, sleept u de schuifregelaar naar rechts om de iPhone uit te schakelen. Schakel uw iPhone weer in en controleer of het probleem nog steeds bestaat.
2. iOS-update
Hoogstwaarschijnlijk zal geen van de oplossingen in dit artikel het probleem oplossen van audio die vastzit op de iPhone wanneer het scherm wordt uitgeschakeld. De reden is dat het probleem intern kan zijn. Dit betekent dat er een specifieke bug in iOS is die het probleem veroorzaakt. Gebruikers hebben dit probleem al lang op verschillende iOS-versies gemeld.
Dus je kunt het beste wachten tot Apple een oplossing uitbrengt voor een toekomstige iOS-update. Niemand weet wanneer de fix-update aankomt. In de tussentijd kunt u een tijdelijke oplossing proberen om de situatie zelfs maar een beetje te verbeteren. We kunnen niet garanderen dat deze oplossingen werken met een bepaalde iOS-versie, maar het kan geen kwaad om het eens te proberen.
3. Installeer de app opnieuw
Als een app problemen heeft met het afspelen van audio op de achtergrond terwijl andere goed werken, ligt het probleem mogelijk bij die app zelf. Dus ik ga die app opnieuw installeren om te zien of het verschil maakt. U moet eerst de app verwijderen. Hier is hoe.
- Ga naar Instellingen .
- Ga naar Algemeen > iPhone-opslag .
- Blader door de lijst met apps totdat u de app vindt die u wilt verwijderen.
- Tik op de app die je wilt verwijderen en ga naar App verwijderen.
Ga nu naar de App Store en zoek naar de app die je zojuist hebt verwijderd en installeer deze opnieuw. Als de app goed werkt, kun je doorgaan.
4. Bevestig abonnement
Een snelle opmerking is dat sommige services het afspelen van audio niet toestaan met het scherm uitgeschakeld of de app geminimaliseerd. YouTube is bijvoorbeeld berucht omdat het alleen gebruikers met een YouTube Premium-abonnement toestaat om buiten de app naar video’s/muziek te luisteren. Als je geen YouTube Premium-abonnee bent, zal het minimaliseren van de app of het uitschakelen van het scherm de video die je aan het bekijken bent automatisch pauzeren.
In tegenstelling tot Android, dat een paar aangepaste YouTube-clients heeft waarmee audio op de achtergrond kan worden afgespeeld, hebben iOS-gebruikers geen andere optie dan zich te abonneren op YouTube Premium. Het is dus één ding om in gedachten te houden, vooral als je problemen hebt met de YouTube-app.
5. Schakel automatische vergrendeling uit
Sommige mensen suggereren dat het uitschakelen van automatische vergrendeling het probleem oplost. Dit is slechts een tijdelijke oplossing, omdat het geen haalbare optie is om je telefoon altijd ontgrendeld te houden. We hebben ook een eenvoudige maar onnodige taak toegevoegd waarbij je elke keer dat je je iPhone neerlegt op de zijknop moet drukken. U kunt dit echter een tijdje proberen, in ieder geval totdat u een echte oplossing ziet (waarschijnlijk in de vorm van een iOS-update).
Hier leest u hoe u automatische vergrendeling op de iPhone uitschakelt.
- Snelkoppeling naar Instellingen .
- Ga naar Display & Helderheid > Auto-Lock .
- Zet Auto-Lock op Uitgeschakeld .
Zoals u kunt zien, zijn veel potentiële factoren die dit probleem veroorzaken uit de hand gelopen. Het komt waarschijnlijk neer op het updaten van het hele besturingssysteem of de app zelf.
Hierboven hebben we gekeken hoe we de audio-onderbreking kunnen oplossen wanneer het scherm op de iPhone wordt uitgeschakeld. We hopen dat deze informatie u heeft geholpen bij het oplossen van het probleem.