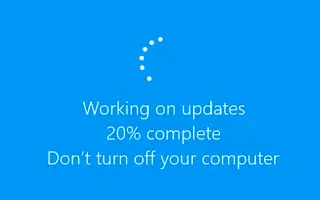Dit artikel is een installatiehandleiding met schermafbeeldingen die u kunnen helpen bij het uitschakelen van automatische stuurprogramma-updates in Windows 10.
Als u Windows 10 gebruikt, is het u misschien opgevallen dat het besturingssysteem stuurprogramma’s probeert te installeren via Windows Update. Telkens wanneer u een nieuw apparaat met internet verbindt, zoekt Windows 10 automatisch naar stuurprogramma-updates.
Deze functie is erg handig omdat het de noodzaak elimineert om stuurprogramma’s handmatig te installeren, maar soms kunt u deze uitschakelen. Er kunnen veel redenen zijn om automatische stuurprogramma-updates uit te schakelen. Het wordt niet aanbevolen om specifieke stuurprogramma’s te installeren of standaardstuurprogramma’s te gebruiken.
Windows 10 had geen directe optie om automatische stuurprogramma-updates uit te schakelen. In plaats daarvan moet u de lokale groepsbeleid-editor wijzigen om stationsupdates in Windows 10 uit te schakelen.
Hieronder vindt u een handleiding voor het uitschakelen van automatische stuurprogramma-updates in Windows 10. Blijf scrollen om het te bekijken.
Automatische stuurprogramma-updates uitschakelen in Windows 10
Hieronder zullen we een stapsgewijze handleiding delen om stuurprogramma-updates in Windows 10 uit te schakelen met behulp van Groepsbeleid-editor.
- Druk eerst op de Windows-toets + R- knop. Het dialoogvenster Uitvoeren wordt geopend.
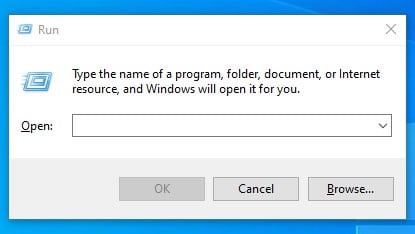
- Typ ‘gpedit.msc’ in het dialoogvenster Uitvoeren en druk op de knop Enter.
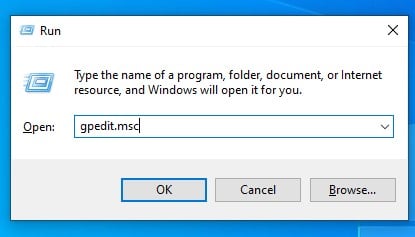
- De Editor voor lokaal groepsbeleid wordt geopend.
- Je moet naar
Computer Configuration/Administrative Templates/Windows Components/Windows Update - Zoek in het rechterdeelvenster het beleid ‘Stuurprogramma’s niet opnemen in Windows -updates’ en dubbelklik erop.
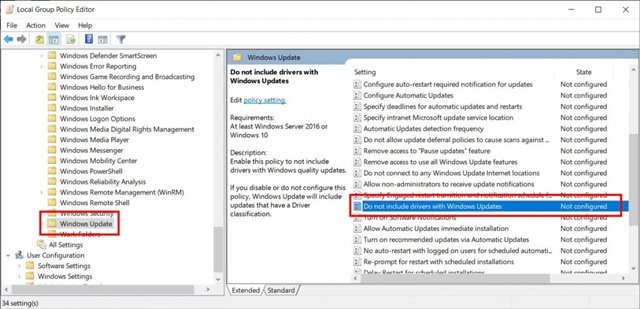
- Selecteer in het volgende venster ‘ Enabled ‘ en klik op de knop ‘ Ok ‘.
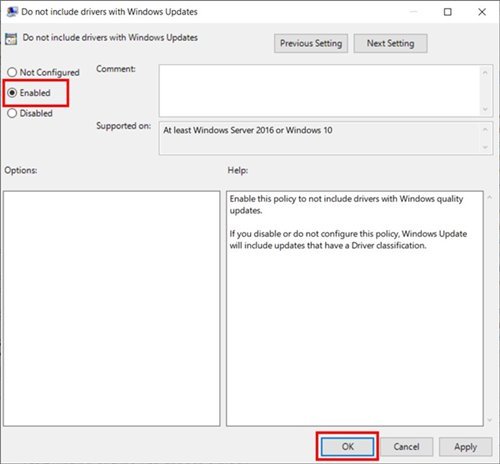
De installatie is voltooid. Dit is de gemakkelijkste manier om stationsupdates in de Windows 10-update uit te schakelen.
Om stuurprogramma-updates opnieuw in te schakelen, selecteert u eenvoudig ‘Niet geconfigureerd’ in stap 6.
Hierboven hebben we gekeken hoe u automatische stuurprogramma-updates in Windows 10 kunt uitschakelen. We hopen dat deze informatie u heeft geholpen te vinden wat u zoekt.