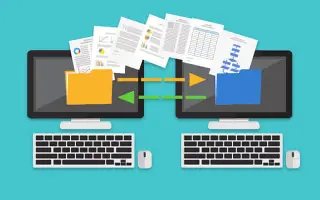Dit artikel is een installatiehandleiding met enkele handige schermafbeeldingen over het kopiëren van bestanden van Windows naar Linux.
Mogelijk moet u leren hoe u bestanden van een Windows-pc naar Linux kunt kopiëren. In het begin lijkt het misschien moeilijk om te veranderen, maar als je eenmaal voorbij de eerste instellingen bent, word je een expert.
Het kopiëren van bestanden van het ene programma naar het andere is relatief eenvoudig, maar u moet nog steeds leren hoe u dit op de juiste manier kunt doen. Lees verder voor meer informatie over de verschillende opties voor bestandsoverdracht.
Hieronder ziet u hoe u bestanden van Windows naar Linux kopieert. Blijf scrollen om het te bekijken.
Hoe bestanden over te zetten van Windows naar Linux
Om bestanden van het ene besturingssysteem naar het andere te verplaatsen, moet u de methode kiezen die voor u het beste werkt. Hier zijn vier methoden om uit te kiezen.
- Een externe netwerkcommunicatieservice gebruiken (SSH of Secure Shell)
- File Transfer Protocol (FTP) gebruiken
- Synchronisatiesoftware gebruiken
- Een virtuele Linux-machine gebruiken
Bekijk de details voor elke methode in de onderstaande secties.
1. Kopieer gegevens van Windows-pc naar Linux met SSH
Secure Shell (SSH) is een specifiek netwerkprotocol dat gebruikers veilige toegang tot andere apparaten biedt. Dus de eerste stap in deze methode is om SSH in te schakelen op je Linux-apparaat. Hiermee kunt u via de opdrachtregel bestanden van Windows naar Linux kopiëren.
Hoe een SSH-server op Linux in te stellen
- U moet een terminal openen en uw besturingssysteem bijwerken.
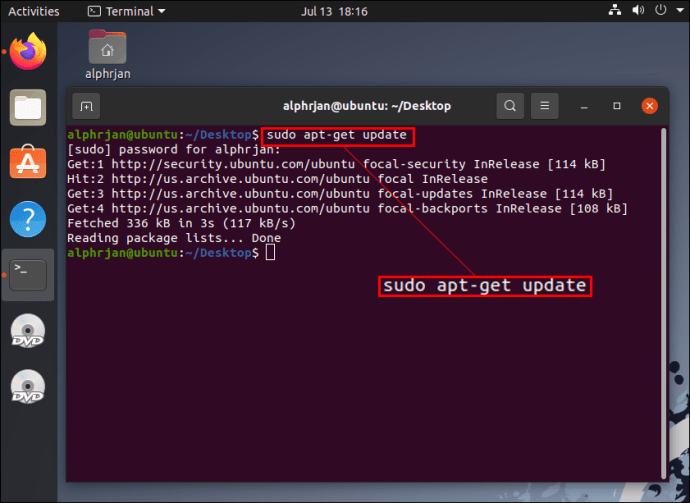
- Installeer een SSH-server via OpenSSH Server. Door deze server te gebruiken, kunt u alle potentiële bedreigingen voor uw gegevens elimineren.
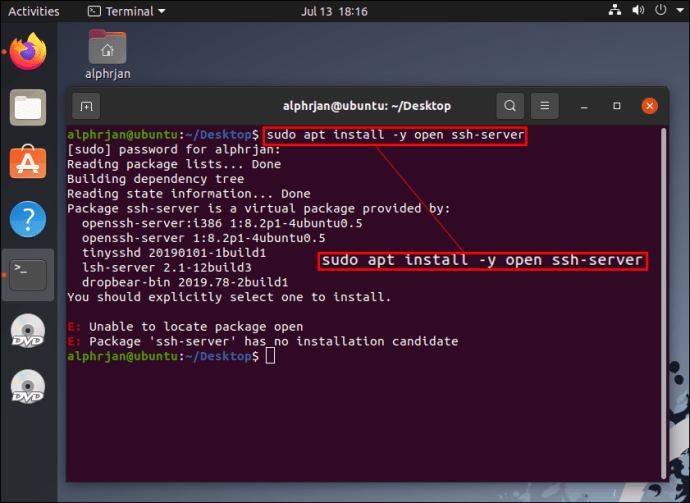
- Door te wachten tot de SSH-server klaar is met installeren, kunt u de sudo-service SSH-status gebruiken om te controleren of de OpenSSH-server correct werkt.
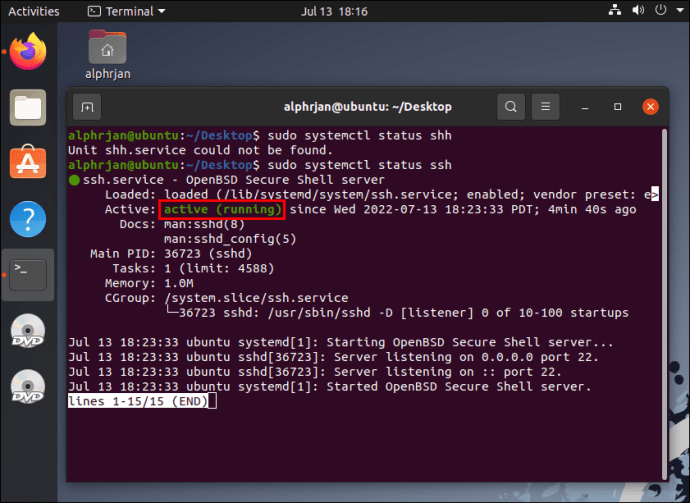
- Installeer een SSH-client zoals PuTTY. Dit is een volledig gratis applicatie voor bestandsoverdracht tussen verschillende netwerken, maar het kan niet werken zonder PSCP of PuTTY beveiligde kopieerclienttools.
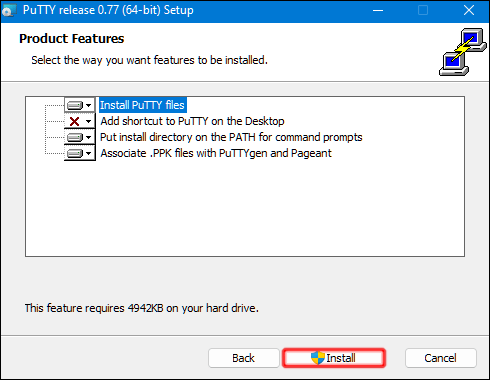
- Download het bestand pcp.exe en sla het op uw Windows C:-station op.
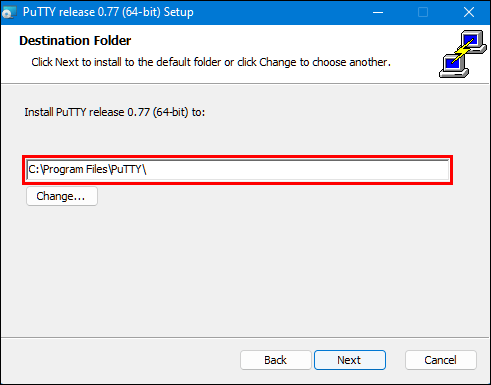
- Ik gebruik de volgende code om bestanden van Windows naar Linux te kopiëren.
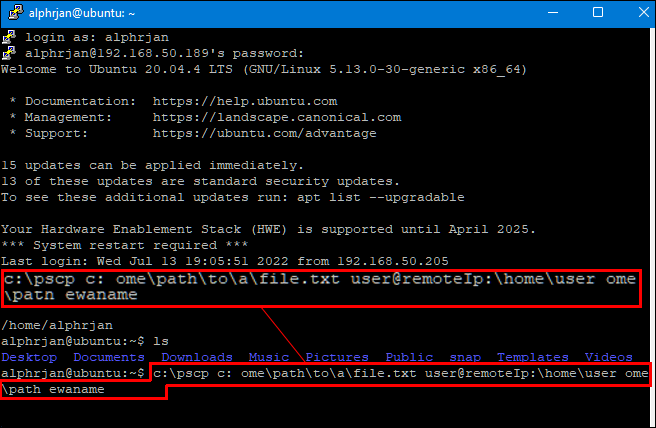
U moet uw Linux-computerwachtwoord invoeren voordat de bestandsoverdracht begint.
2. Kopieer gegevens van Windows PC naar Linux met FTP
File Transfer Protocol (FTP) is een andere geweldige manier om gegevens van Windows naar Linux te kopiëren. Velen vinden deze methode misschien beter beheersbaar omdat u geen opdrachten hoeft in te voeren. Controleer uw Linux-server en zorg ervoor dat deze werkt voor deze aanpak. Ook naar FTPJe hebt een app zoals FileZilla nodig.
- Start de FileZilla-applicatie.
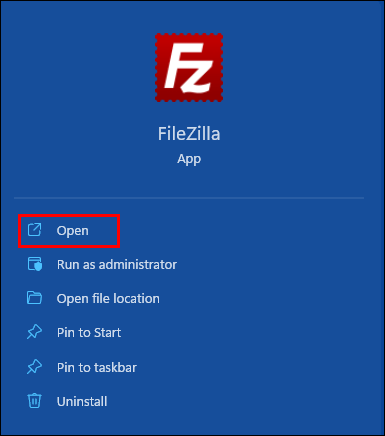
- Open “Sitebeheer”.
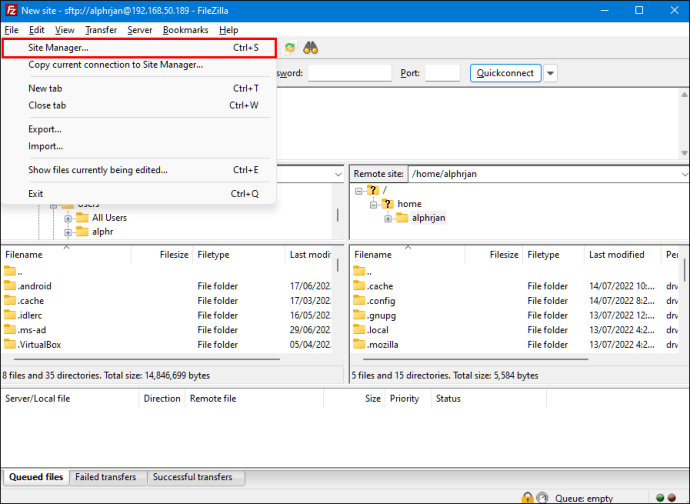
- Maak een “nieuwe site”.
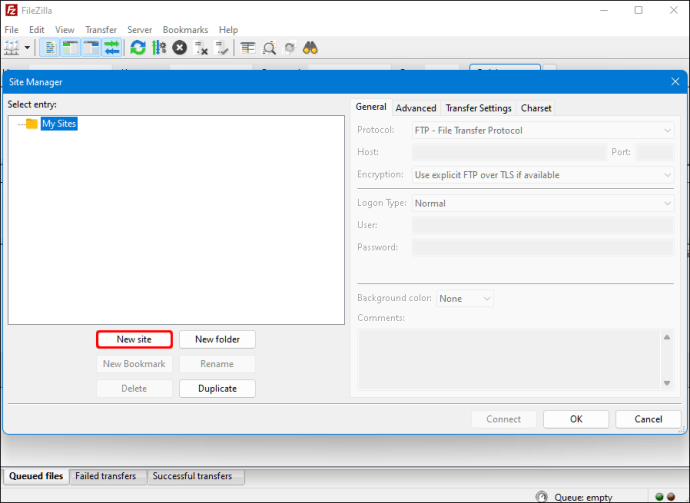
- Wijzig naar het “SFTP”-protocol.
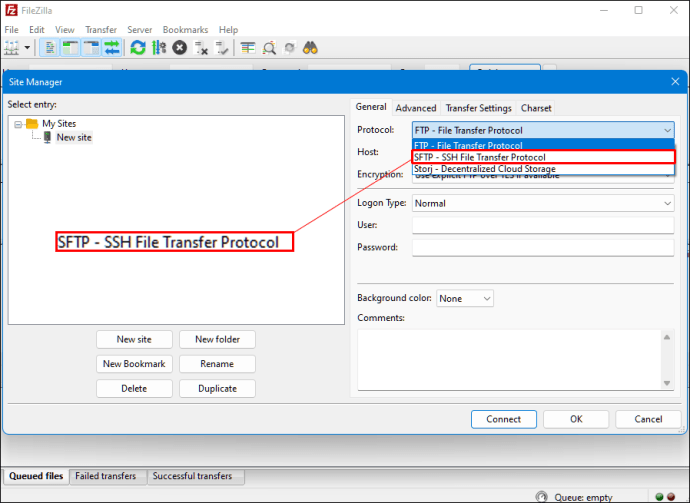
- Voer het bestemmings-IP-adres in het gedeelte “Host” in.
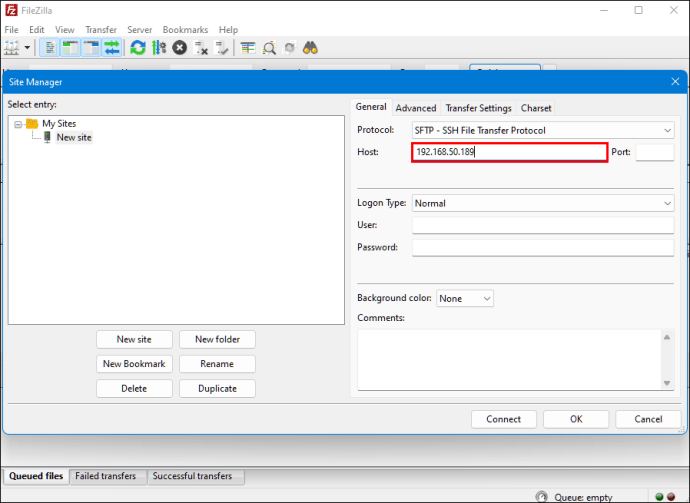
- Voeg uw gebruikersnaam en wachtwoord toe.
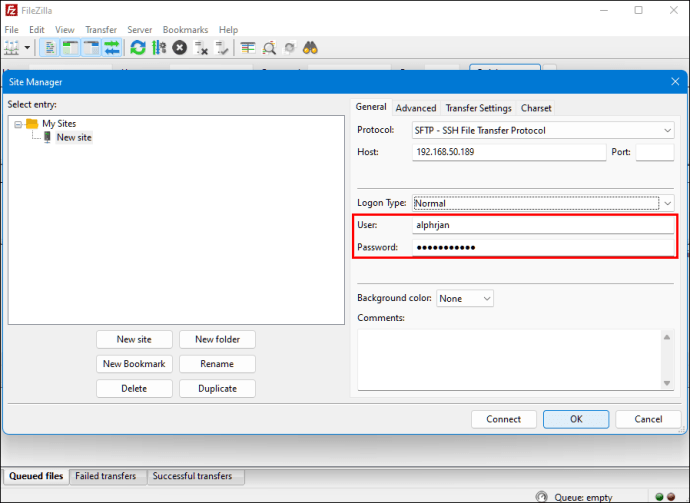
- Schakel over naar “Normaal” voor het type “Aanmelden”.
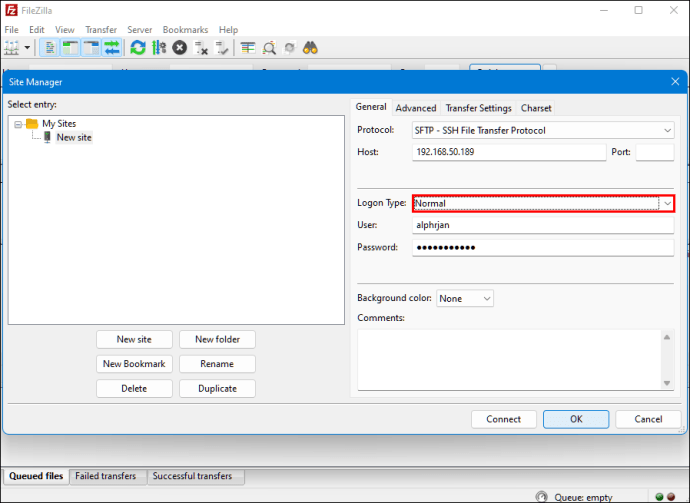
- Druk op “Verbinden”.
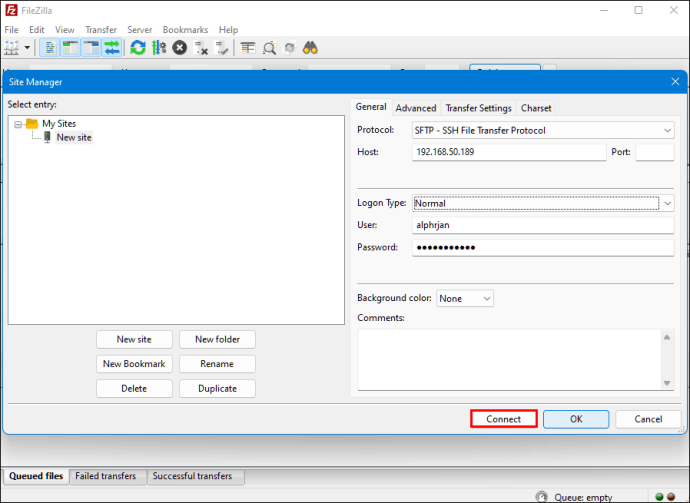
U kunt dan een FTP-toepassing gebruiken om bestanden van de ene server naar de andere te verplaatsen.
3. Kopieer gegevens van Windows PC naar Linux met behulp van synchronisatiesoftware
Een andere optie is om een programma voor bestandssynchronisatie te gebruiken om bestanden van Windows naar Linux te kopiëren. Meestal beheren deze programma’s de verbinding tussen twee apparaten of systemen via versleutelde sleutels. Er zijn twee geweldige apps die u voor deze methode kunt gebruiken.
- Resilio Sync – Deze app biedt een betaalde versie, maar de gratis optie werkt.
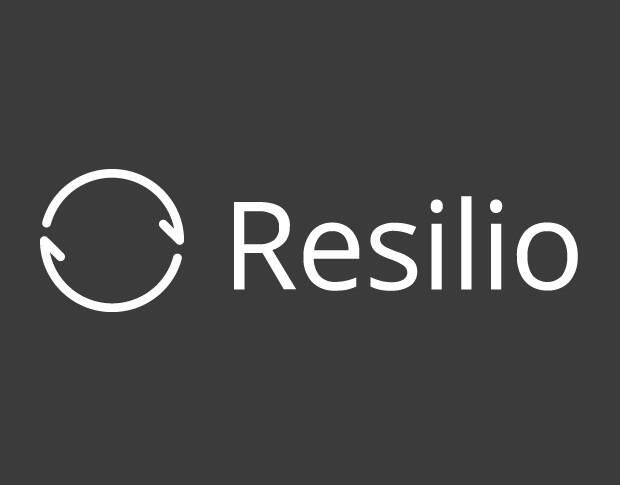
- SyncThing – Deze app biedt dezelfde diensten als de vorige app, maar is 100% gratis.

Of je nu kiest voor de eerste optie of de tweede optie, het werkt op dezelfde manier. U kunt de benodigde sleutels genereren door de gewenste app op Windows te installeren en de synchronisatiemap te selecteren. Stel in op Linux en uw gegevens worden gesynchroniseerd tussen de twee systemen.
4. Kopieer gegevens van Windows-pc naar Linux met behulp van een virtuele Linux-machine
Je hebt geen volledig aparte pc nodig om gegevens over te zetten. Er is een manier om bestanden van Windows naar Linux te kopiëren door een Windows- of Linux-machine op een virtuele machine uit te voeren. Hierdoor kunt u een ander systeem in het app-venster gebruiken en het als een andere computer gebruiken.
Het combineren van de twee systemen in één computer vereist de hulp van aanvullende software. een van de meest voorkomende isOracle VM VirtualBox . Het platform stelt gebruikers in staat om meerdere besturingssystemen actief te gebruiken binnen één apparaat.
Hoe het VirtualBox-platform in te stellen
- Installeer VirtualBox Guest Additions-platform.
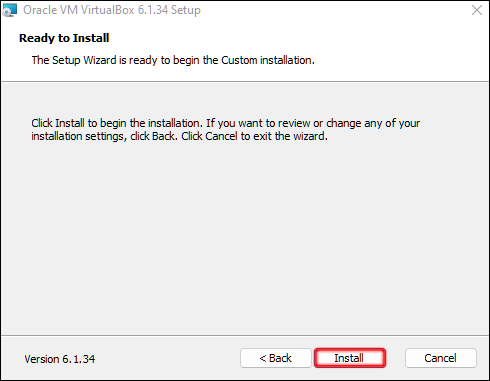
- Klik op “Start” (pictogram met groene pijl) en selecteer vervolgens “Headless Start”.
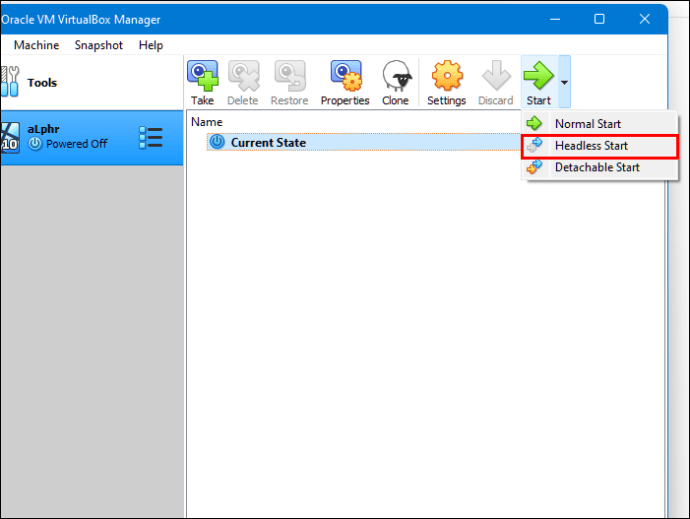
- Zoek “Gedeelde mappen” in “Instellingen”.
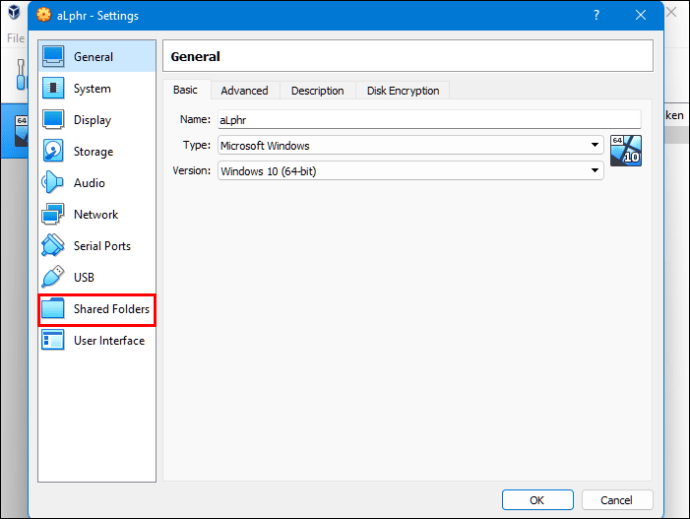
- Selecteer de optie “Machinemappen”.
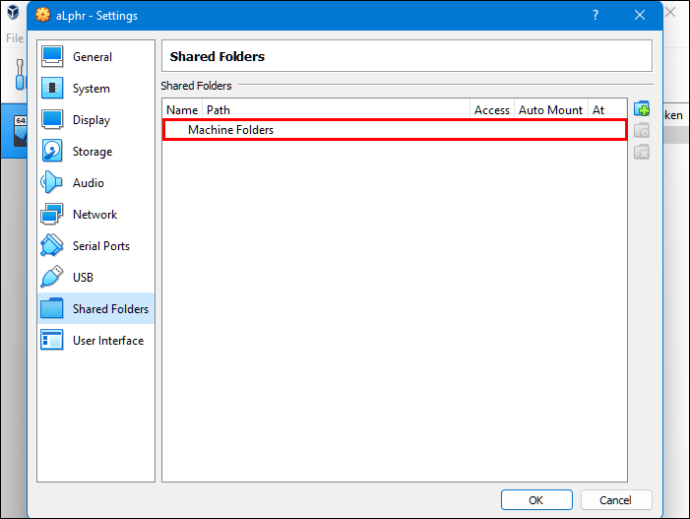
- Klik op het “+”-teken in de rechterbovenhoek van het venster om een gedeelde map toe te voegen.
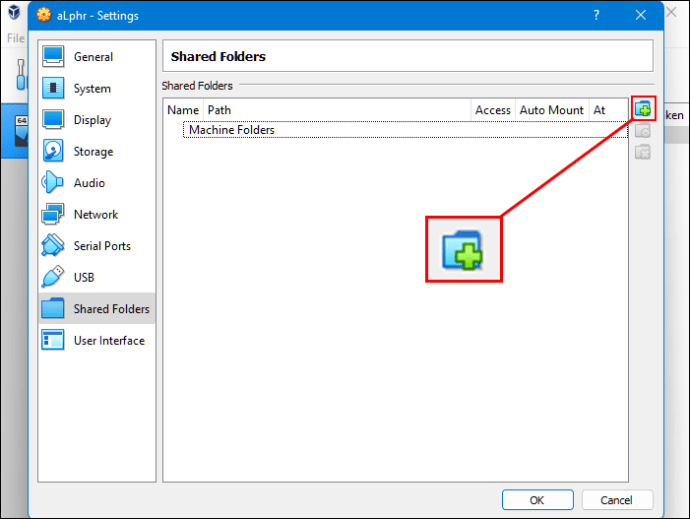
- Selecteer “Mappad” in Directory en naam.
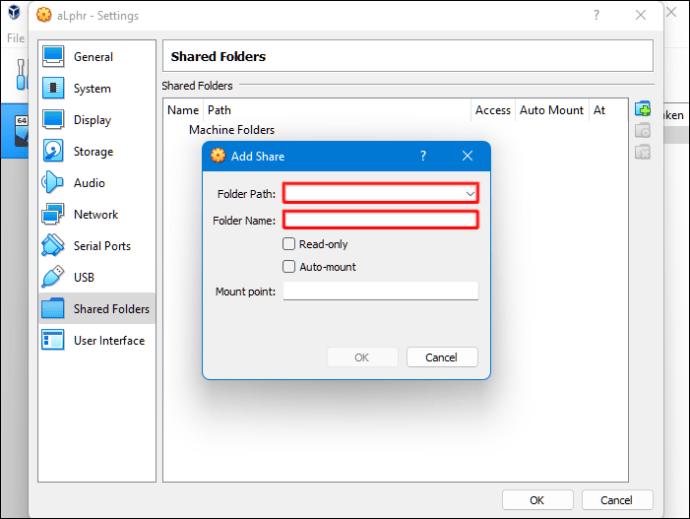
- Zorg ervoor dat de gedeelde map beschikbaar is wanneer u de virtuele machine uitvoert. Om dit te doen, vinkt u het vakje “auto mount” aan voordat u uw selectie bevestigt.
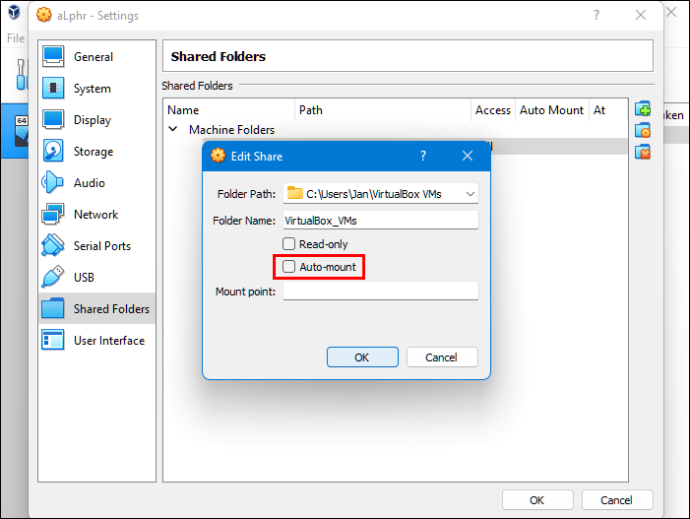
- Klik op de knop “OK”.
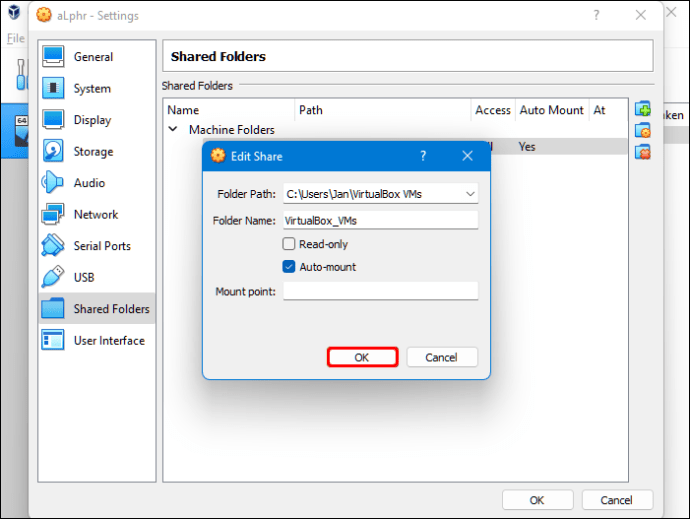
- Start het systeem van de “virtuele machine” opnieuw op en de instellingen zijn klaar voor gebruik.
U kunt nu bestanden kopiëren tussen de host-pc (Windows) en het gastsysteem (Linux) en vice versa.
Hierboven hebben we gezien hoe bestanden van Windows naar Linux kunnen worden gekopieerd. We hopen dat deze informatie u heeft geholpen te vinden wat u zoekt.