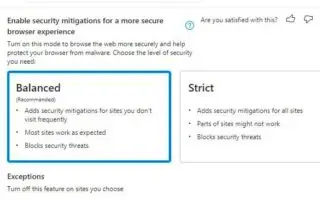Dit artikel is een installatiehandleiding met enkele handige schermafbeeldingen over het inschakelen van beveiligingsbeperkingen in Microsoft Edge. Microsoft Edge brengt nieuwe functies in Windows 11 die uw browser veiliger maken en malware blokkeren.
Vanaf versie 96 en latere releases bevat Microsoft Edge een nieuwe functie die voorheen bekend stond als Super Duper Secure Mode, die een extra beveiligingslaag toevoegt en uw browser helpt beschermen tegen malware.
Volgens het bedrijf zijn bugs in JavaScript een van de meest voorkomende manieren waarop aanvallers misbruik maken. Deze techniek heet Just-in-Time (JIT) en is bedoeld om sites sneller weer te geven, maar kan ook leiden tot beveiligingslekken. De nieuwe Edge-functie verbetert de browserbeveiliging door de Just-in-Time (JIT) JavaScript-engine uit te schakelen en aanvullende beveiligingsmaatregelen in te schakelen. Het uitschakelen van de technologie heeft invloed op de prestaties, maar de meeste mensen merken niet veel verschil in een echte wereldomgeving.
Hieronder leest u hoe u de Super Duper-beveiligingsmodus in Microsoft Edge op Windows 11, Windows 10 en andere platforms kunt inschakelen en configureren. Blijf scrollen om het te bekijken.
Beveiligingsbeperking inschakelen bij Microsoft Edge
Volg deze stappen om uw browse-ervaring veiliger te maken door beveiligingsbeperking in te schakelen:
- Open Microsoft Edge .
- Klik op het weglatingsteken (drie stippen) en kies Instellingen Opties .
- Schakel in het gedeelte ‘Beveiliging’ de schakelaar Beveiligingsbeperking inschakelen in voor een veiligere browserervaring .
- Kies een van de beschikbare opties.
– Evenwichtig: voeg beveiligingsbeperking toe voor weinig bezochte sites. Deze optie maakt de meeste websites zoals verwacht en blokkeert beveiligingsrisico’s.
– Strikt: voeg beveiligingsbeperking toe voor alle sites. Sommige delen van de site werken echter niet en kunnen beveiligingsrisico’s blokkeren.
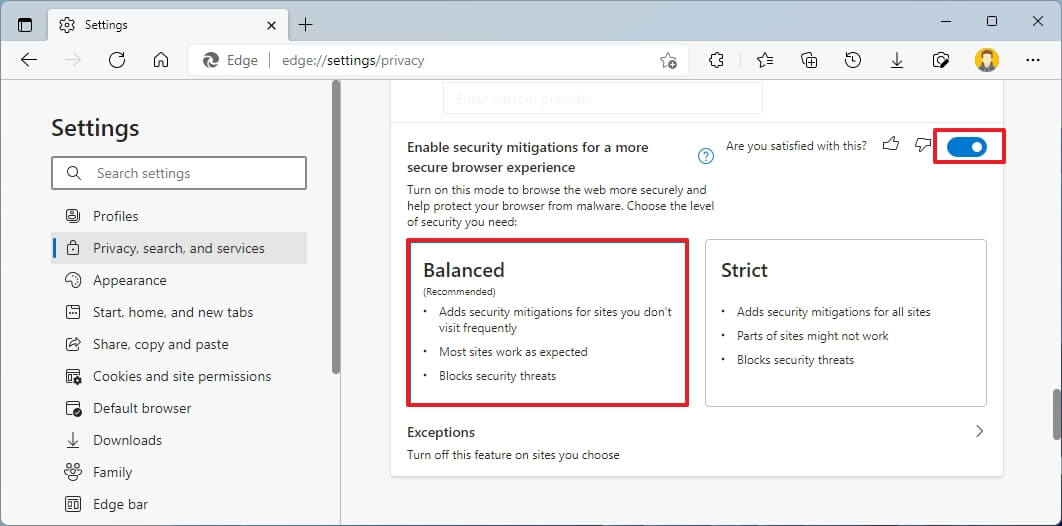
- (Optioneel) Als u wilt voorkomen dat bepaalde sites deze functie gebruiken, klikt u op Uitzonderingsopties .
- Klik op de knop Site toevoegen .
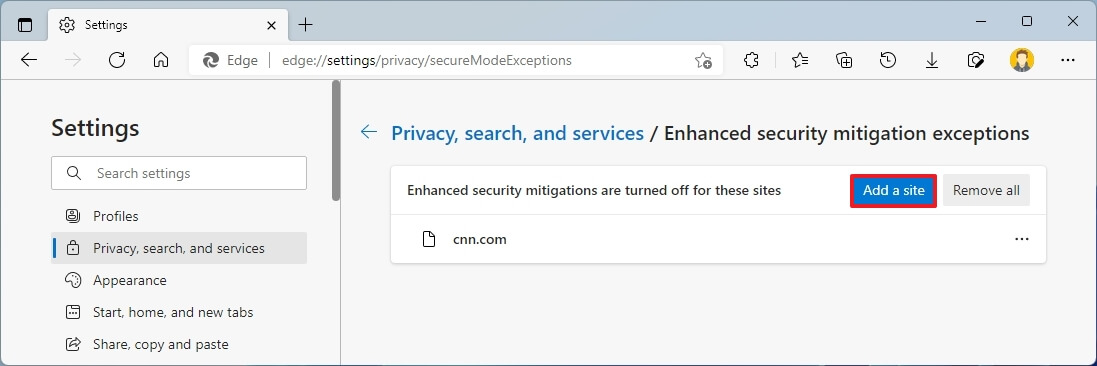
- Identificeer de websites die u niet wilt beperken.
- Klik op de knop Toevoegen .
Als u de stappen voltooit, krijgt uw browser een extra beschermingslaag tijdens het surfen op het internet.
Als u beveiligingsfuncties hebt ingeschakeld en geconfigureerd, maar sommige websites werken niet zoals verwacht, wijzig dan het configuratieniveau, voeg de site toe aan de lijst met uitzonderingen of schakel de functie uit.
Deze instructies zijn voor Windows 11, maar dezelfde stappen werken voor Windows 10 of elk platform waarop de functie wordt ondersteund.
Hierboven hebben we gezien hoe u beveiligingsbeperkingen in Microsoft Edge kunt inschakelen. We hopen dat deze informatie u heeft geholpen te vinden wat u zoekt.