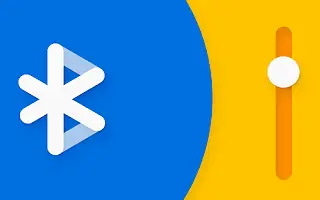Ik raak geïrriteerd als ik een laag hoorbaar Bluetooth-volume op mijn iPhone zie. Natuurlijk is het luisteren naar harde muziek op de lange termijn schadelijk voor je oren, maar het is leuk. U moet het recht hebben om uw oren naar eigen inzicht te beschadigen, en geen software of hardware kan anders zeggen.
Alle grappen terzijde, het willekeurig verminderen van het volume van Bluetooth-koptelefoons of -luidsprekers op je iPhone is frustrerend en onpraktisch, ongeacht of de muziek waarnaar je luistert te hard is of niet.
Hieronder deel ik hoe u het Bluetooth-volume kunt repareren dat laag klinkt op de iPhone. Blijf scrollen om het te bekijken.
Hoe het Bluetooth-volume op de iPhone te verhogen
De belangrijkste reden voor een plotselinge daling van het volume op uw Bluetooth-hoofdtelefoon of -luidspreker is een relatief nieuwe iOS-functie die harde geluiden dempt. Als u deze functie uitschakelt, wordt het volume op uw iPhone gestabiliseerd en heeft u niet langer te maken met willekeurige druppels.
Hieronder zullen we bekijken waardoor het Bluetooth-volume op de iPhone daalt en wat u eraan kunt doen.
1. Harde ruis verminderen
Vóór een paar iOS-releases had de iPhone de mogelijkheid om het volume van sommige apps individueel te beperken. Bevat muziek-apps die waarschijnlijk de belangrijkste muziekbron zijn voor uw Bluetooth-hoofdtelefoon of -luidsprekers. Vanaf iOS 14 heeft Apple die optie verlaten ten gunste van de nieuwe functie voor volumelimiet.
Deze functie analyseert de intensiteit van uw muziekweergave en verlaagt deze automatisch tot een niveau dat veilig is voor uw gehoor. Volgens Apple is het veilige volume waarop je naar muziek moet luisteren 80 dB. Wanneer de iPhone detecteert dat het volume op de hoofdtelefoon hoger is dan 80 dB, wordt het automatisch verlaagd. U wordt er ook op gewezen dat het luisteren naar luide muziek uw gehoor ernstig kan beschadigen.
Tot voor kort kon Apple deze functie niet eens uitschakelen omdat ze dachten dat het hun verantwoordelijkheid was om de gezondheid van hun oren te beschermen. Na uitgebreide negatieve feedback kunnen gebruikers echter eindelijk de functie “luid volume verminderen” uitschakelen en zo hard naar muziek blijven luisteren als ze willen. Deze optie is standaard ingeschakeld, dus u zult deze zelf moeten uitschakelen. Hier is hoe.
- Ga naar Instellingen .
- Tik op Geluid en haptiek > Hoofdtelefoonveiligheid .
- Schakel de optie Hard volume verminderen uit .
Ik moet ook vermelden dat Apple dit niet overal toestaat. Er zijn bepaalde regio’s waar u deze optie mogelijk moet inschakelen. Helaas specificeert Apple geen regio, dus je zult je geluk in deze regio moeten beproeven.
2. Schakel hoofdtelefoonmeldingen uit
Ik heb de optie ‘ Luid geluid verminderen ‘ uitgeschakeld , maar de iPhone geeft nog steeds een herinnering om het volume te verlagen. U kunt deze meldingen ook uitschakelen, aangezien we er al zijn. Nu zal dit niet helpen bij lage Bluetooth-volumeniveaus, maar u zult in ieder geval niet onder druk staan om uw vergrendelingsscherm beter georganiseerd te houden en de optie voor geluidsreductie in te schakelen. U kunt deze meldingen als volgt uitschakelen:
- Ga naar Instellingen .
- Ga naar Toegankelijkheid > Audio/Visueel .
- Schakel de optie koptelefoonmelding uit .
3. Apparaattype wijzigen
Het grootste probleem dat mensen hebben met de functie voor luide ruisonderdrukking is niet (tot op zekere hoogte) dat het de luisterervaring verstoort. Een groter probleem is wanneer volumemetingen niet nauwkeurig zijn. Er zijn veel mensen op Apple-forums die klagen dat ze luide meldingen krijgen, zelfs als ze niet naar luide muziek hebben geluisterd.
Helaas is er geen manier om dit probleem op te lossen, omdat mensen verschillende Bluetooth-apparaten op hun iPhones gebruiken die allemaal anders werken. Maar er zijn in ieder geval manieren om iOS-apparaten te helpen anderen beter te begrijpen. U kunt dit doen door het apparaattype toe te wijzen aan Bluetooth- hoofdtelefoons of -luidsprekers. Hier is hoe.
- Ga naar Instellingen .
- Tik op Bluetooth .
- Zoek uw Bluetooth-apparaat in Mijn apparaten en tik op het i-pictogram ernaast.
- Tik op Apparaattype en selecteer het juiste apparaattype in de lijst.
4. Pas het Bluetooth-volume van het apparaat aan
In tegenstelling tot Android worden volumeregelaars op iOS-apparaten meestal samengevoegd met volumeregelaars op externe apparaten. Als je bijvoorbeeld op de krachtsensor op je AirPods drukt om het volume aan te passen, verandert ook het volume op je iPhone. Bij sommige Bluetooth-hoofdtelefoons kunt u het volumeniveau echter onafhankelijk van de telefoon aanpassen. Het hangt allemaal af van het Bluetooth-apparaat dat u gebruikt en hoe de fabrikant het met uw iPhone wil gebruiken.
Dus als je AirPods niet gebruikt, probeer dan het volume aan te passen door op de fysieke knoppen op je Bluetooth-hoofdtelefoon te drukken. De koptelefoon kan het volume onafhankelijk van de iPhone aanpassen. Als je het volume op de koptelefoon op een laag niveau zet, wordt het geluid dat je hoort ook gedempt.
Hierboven hebben we gekeken hoe we het Bluetooth-volume kunnen repareren dat laag klinkt op de iPhone. We hopen dat deze informatie u heeft geholpen bij het oplossen van het probleem.