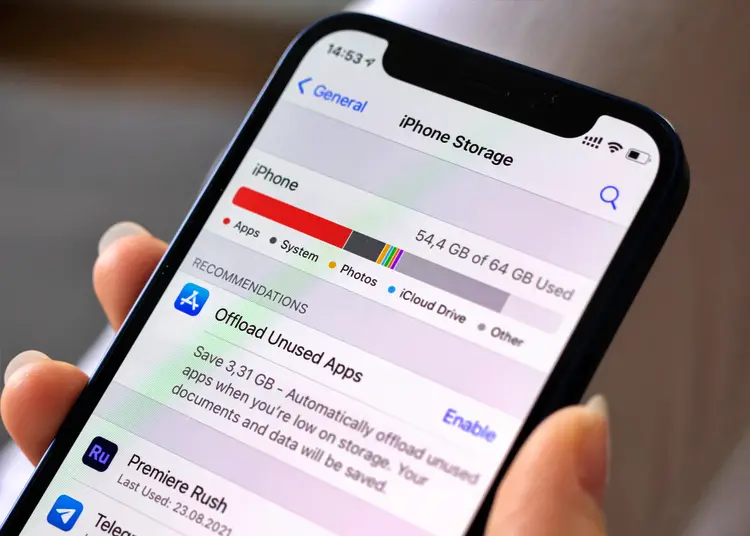Sommige gebruikers vragen zich af of iOS 16 de manier zal veranderen waarop apps gegevens opslaan op de iPhone. Om een lang verhaal kort te maken, er is in dit opzicht niets veranderd en ik kan de app-cache op iOS 16 nog steeds niet wissen. Er zijn echter verschillende alternatieven die u kunt doen.
Hieronder delen we waarom iOS 16 de cachegegevens en alternatieven niet wist. Blijf scrollen om erachter te komen.
Cache wissen op iOS
Als u van een Android-apparaat komt, kan het vreemd zijn dat u de app-cache op iOS niet kunt wissen. iOS werkt een beetje anders. We scheiden de cache niet van lokale gegevens (app-instellingen, configuraties, bestanden, enz.). U kunt de grootte van systeemcachegegevens verkleinen door apps te offloaden, browsegegevens in Safari te wissen of uw iPhone terug te zetten naar de fabrieksinstellingen.
1. Offload de app
Je kunt de app-cache op iPhone niet wissen zoals op Android, maar je hebt wel de mogelijkheid om apps te offloaden. Als u een app offloadt, wordt deze verwijderd, maar blijven alle bestanden, configuratie-instellingen en gegevens op het apparaat behouden. Uw gegevens worden hersteld de volgende keer dat u de app downloadt uit de App Store. Ter vergelijking: als u een app verwijdert, worden alle app-gegevens in het proces verwijderd. U kunt nog steeds apps zien die uit de App Store zijn verwijderd.
Hier leest u hoe u apps op de iPhone kunt offloaden.
- Instellingen openen .
- Kies Algemeen .
- Selecteer iPhone-opslag .
- Kies een app die u niet regelmatig gebruikt, maar waarvan u geen gegevens wilt verwijderen .
- Tik op Apps downloaden .
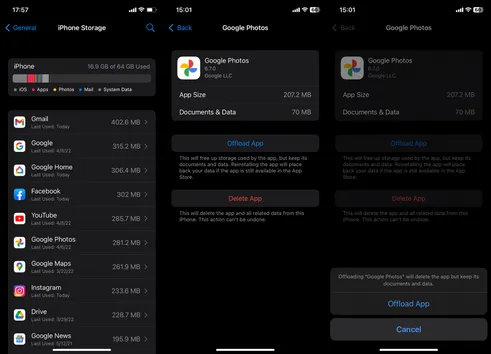
2. Browsegegevens in Safari verwijderen
Net als andere browsers slaat Safari browsegegevens en caches (cookies) op van websites die u bezoekt. Na verloop van tijd kunnen deze lokaal opgeslagen gegevens Safari vertragen, dus het is een goed idee om uw browsegegevens van tijd tot tijd te wissen. U hebt de mogelijkheid om gegevens van een specifieke website te wissen of om alles te wissen.
Ga als volgt te werk om browsegegevens in Safari te wissen.
- Instellingen openen .
- Kies voor Safari .
- Kies onderaan voor Geavanceerd .
- Selecteer Websitegegevens .
- Kies ervoor om gegevens voor specifieke websites te bewerken en te verwijderen .
- U kunt ook klikken op Alle websitegegevens verwijderen om uw browsegegevens volledig te wissen .
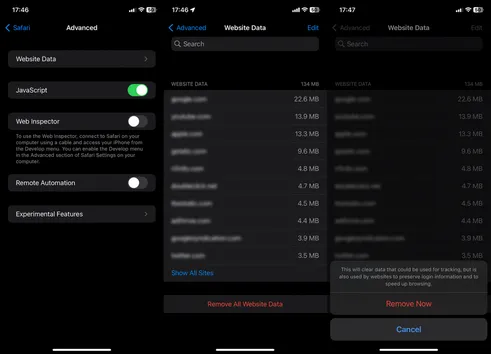
Als u niet wilt dat sites uw gegevens lokaal opslaan, kunt u alle cookies blokkeren in Instellingen > Safari.
3. Zet je apparaat terug naar de fabrieksinstellingen
Ten slotte kunnen we zien dat iOS- en systeemgegevens in de loop van de tijd veel gegevens kunnen verzamelen en veel interne opslagruimte in beslag kunnen nemen. U kunt de cache of gegevens van systeemgegevens niet wissen en de enige manier om te resetten is door het apparaat terug te zetten naar de fabrieksinstellingen. U kunt uw AppleID later gebruiken om uw instellingen van een iCloud-reservekopie te herstellen. Vergeet niet een back-up van uw gegevens te maken voordat u alles wist.
Hier leest u hoe u uw iPhone terugzet naar de fabrieksinstellingen.
- Instellingen openen .
- Kies Algemeen .
- Tik op iPhone overzetten of resetten .
- Selecteer Alle inhoud en instellingen wissen .
- Klik op Doorgaan en volg de verdere instructies .
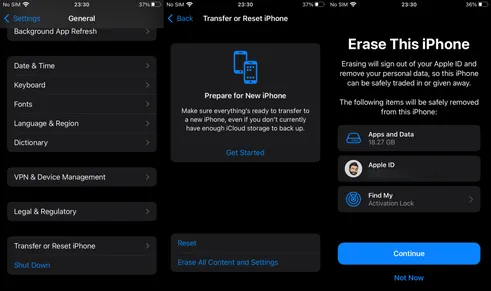
- Log in met je Apple ID, start je iPhone opnieuw op en herstel je gegevens.
U kunt iTunes ook gebruiken op een Windows-pc of Mac.
Dus hebben we gekeken hoe we cachegegevens in iOS 16 kunnen wissen. We hopen dat deze informatie u heeft geholpen bij het oplossen van uw probleem.