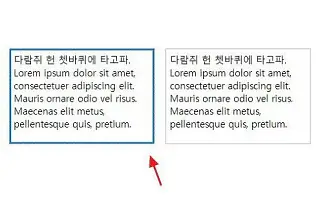Dit artikel is een installatiehandleiding met enkele handige schermafbeeldingen over het gebruik van de ClearType-tekstinstellingen in Windows 10.
Het Windows 10-besturingssysteem bevat een ingebouwd hulpprogramma voor teksttuner dat bekend staat als Cleartype. ClearType is een technologie voor het vloeiend maken van lettertypen die tekst beter leesbaar maakt op LCD- en LED-monitoren.
Als u een Windows-besturingssysteem gebruikt en de tekst er wazig uitziet, kunt u het hulpprogramma ClearType gebruiken om problemen met de tekst op te lossen. Beeldschermresolutie speelt een belangrijke rol bij het verbeteren van de leesbaarheid van tekst, maar ClearType kan het leesbaarder maken.
Hier leest u hoe u ClearType-tekstinstellingen in Windows 10 inschakelt. Blijf scrollen om het te bekijken.
Stappen om ClearType-tekstinstellingen in Windows 10 in te schakelen
In dit artikel delen we een gedetailleerde handleiding over het oplossen van wazige tekst in Windows 10 met behulp van de ClearType-teksttuner. Deze techniek maakt gebruik van meerdere kleurnuances voor tekst om het leesbaarder te maken in vergelijking met platte tekst.
- Open eerst Windows Search en typ ClearType .
- Open nu ClearType-aanpassingstekst uit de lijst met opties.
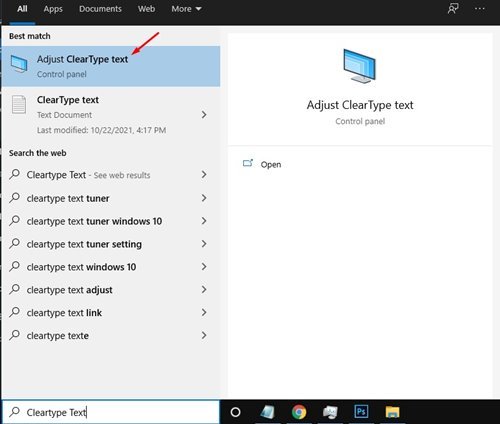
- Schakel de optie ClearType inschakelen in de ClearType-teksttuner in . Als u klaar bent, klikt u op de knop Volgende .
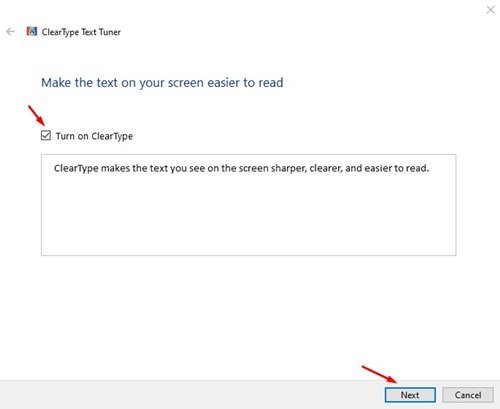
- Klik in het scherm Native resolutie op de knop Volgende .
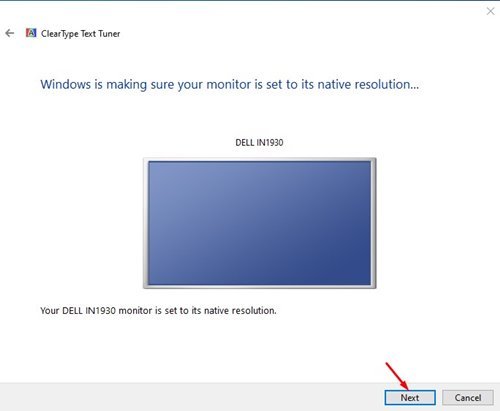
- De ClearType-teksttuner geeft nu enkele tekstvoorbeelden weer. U moet het monster kiezen dat het beste bij u past. Selecteer gewoon een voorbeeld en klik op de knop Volgende .
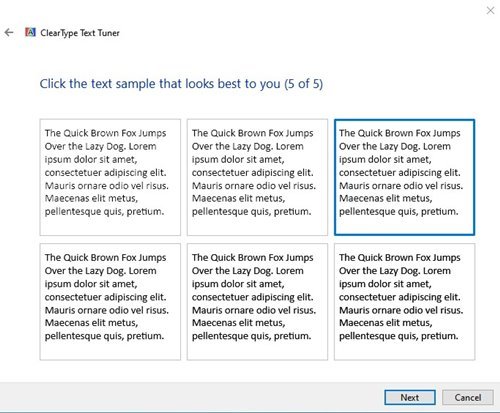
- Op het laatste scherm geeft het hulpprogramma aan dat het klaar is met het aanpassen van de tekst op uw computer. Klik op de knop Voltooien om de wijzigingen toe te passen.
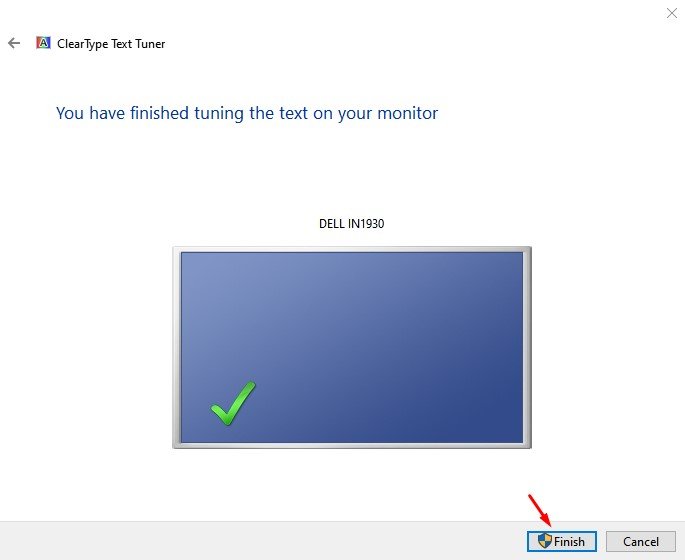
De installatie is voltooid. Dit is hoe u wazige tekst kunt oplossen en het gemakkelijker kunt lezen in het Windows 10-besturingssysteem.
Hierboven hebben we gekeken naar het gebruik van de ClearType-tekstinstelling in Windows 10. We hopen dat deze informatie u heeft geholpen te vinden wat u zoekt.