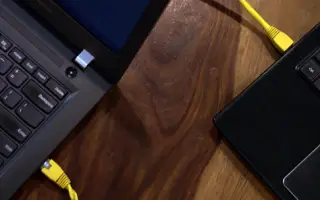Dit artikel is een installatiehandleiding met handige schermafbeeldingen over het delen van een internetverbinding tussen twee Windows-pc’s.
Als je een Android-apparaat en een Windows-computer hebt, zul je het gemakkelijk vinden om een internetverbinding tussen je Android en computer te delen. Gebruikers kunnen verbinding maken via WiFi-hotspot of USB-tethering.
Het delen van een internetverbinding tussen twee Windows-computers wordt echter een beetje moeilijker. Het betekent niet dat u geen internetverbinding tussen twee Windows-pc’s kunt delen, maar het proces is een beetje ingewikkeld.
Als u uw internetverbinding wilt delen tussen twee Windows-pc’s, kunt u de ingebouwde functie Internet Connection Sharing (ICS) in eerdere versies van Windows of de functie Mobile Hotspot in Windows 10 gebruiken.
Hieronder vindt u een handleiding voor het delen van een internetverbinding tussen twee Windows-pc’s. Blijf scrollen om het te bekijken.
Een internetverbinding delen tussen twee Windows-pc’s
In dit artikel zullen we enkele best practices delen om u te helpen uw internetverbinding tussen twee Windows-pc’s te delen.
1. Wifi gebruiken
Gebruik je een laptop of heeft je computer wifi, dan deel je je internetverbinding eenvoudig met andere computers.
Je maakt van een andere computer snel een wifi-hotspot. Om dit te doen , moet je naar Instellingen > Netwerk > Mobiele hotspot gaan .
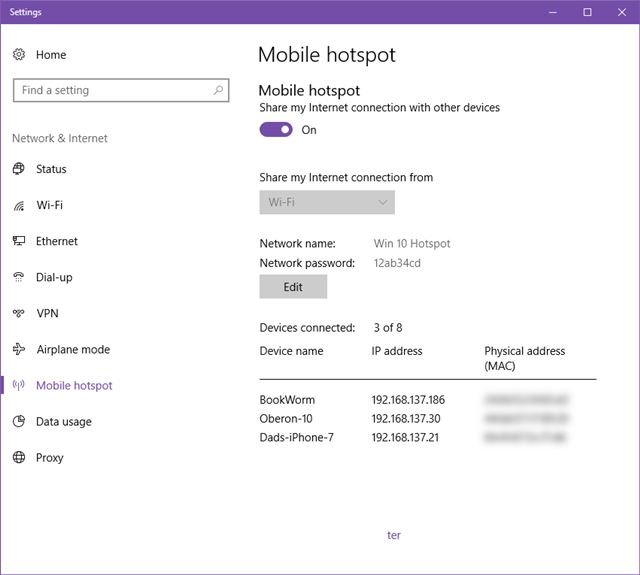
U moet de optie ‘Mijn internetverbinding delen met andere apparaten’ inschakelen op uw mobiele hotspot . Noteer nu het netwerk- en naamwachtwoord.
U moet wifi op de andere computer inschakelen en een netwerknaam kiezen. Voer het wachtwoord in dat je hebt opgeschreven en maak verbinding met de hotspot.
2. Netwerkbrug
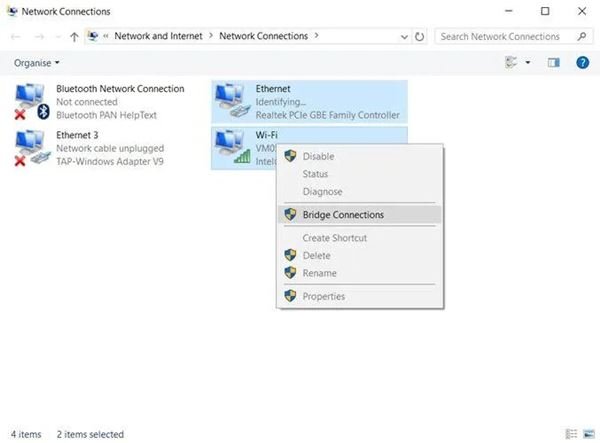
Schakel eerst opties voor het delen van internet uit, zoals ‘ Sta andere netwerkgebruikers toe verbinding te maken’ in de verbindingsadapter via het configuratiescherm . Houd vervolgens in het venster Adapterinstellingen wijzigen de Ctrl -toets ingedrukt en klik op de adapter die is verbonden met internet.
Klik met de rechtermuisknop op een van de adapters en klik vervolgens op Verbindingen overbruggen. Als u klaar bent, schakelt u de netwerkadapter uit en weer in op de pc die probeert te luisteren naar verbindingen.
3. Deel je internetverbinding
Internet Connection Sharing (ICS) is een andere geweldige manier om een internetverbinding tussen apparaten te delen. Bij deze methode moet de gebruiker de twee computers verbinden via standaard Ethernet-kabels.
Als u klaar bent, gaat u naar Configuratiescherm > Netwerkcentrum . U moet klikken op ‘Adapterinstellingen wijzigen’ in het Netwerkcentrum .
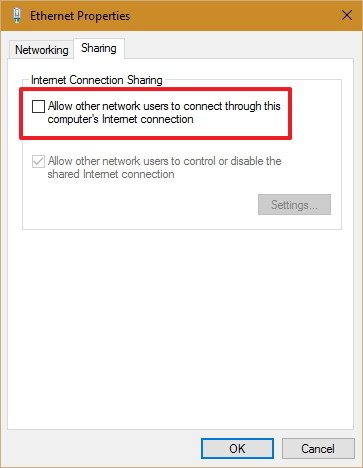
Klik met de rechtermuisknop op de aangesloten netwerkadapter en selecteer Eigenschappen. Ga nu naar het tabblad ‘ Delen ‘ onder Eigenschappen en schakel het vakje ‘Andere netwerkgebruikers toestaan verbinding te maken’ in .
Selecteer de Ethernet-adapter die de twee pc’s verbindt in het vervolgkeuzemenu onder ‘Thuisnetwerkverbinding’ .
De installatie is voltooid. Hiermee wordt uw internetverbinding gedeeld tussen apparaten die via een Ethernet-kabel zijn aangesloten.
Hierboven hebben we gekeken naar het delen van een internetverbinding tussen twee Windows-pc’s. We hopen dat deze informatie u heeft geholpen te vinden wat u zoekt.