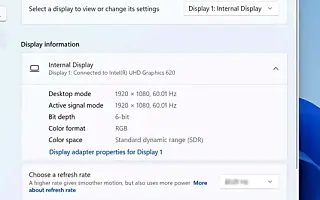Dit artikel is een installatiehandleiding met schermafbeeldingen voor diegenen die op zoek zijn naar het inschakelen van Dynamic Refresh Rate (DRR) in Windows 11.
Windows 11 wordt geleverd met een “dynamische vernieuwingsfrequentie” (DRR) waarmee notebooks en desktopcomputers hun vernieuwingsfrequentie kunnen verlagen om de batterij te sparen . Het zal de weergavekwaliteit een beetje verminderen, maar u kunt uw apparaat langer gebruiken zonder op te laden.
Simpel gezegd, de verversingssnelheid verwijst naar hoe vaak het scherm de inhoud per seconde ververst. Dit wordt frames per seconde genoemd en de standaard is 60 frames per seconde. Sommige schermen ondersteunen echter hogere verversingsfrequenties om de beweging van het scherm soepeler te laten aanvoelen.
Het probleem is dat het verhogen van de verversingssnelheid ook het stroomverbruik verhoogt, waardoor de levensduur van de batterij van de laptop wordt verkort. Om dit probleem op te lossen, Windows 11 (DirectX Developer Blog (via de DirectX Developer Blog) heeft een instelling voor dynamische verversingssnelheid (DRR) die naadloos schakelt tussen lage en hoge verversingsfrequenties, afhankelijk van wat het apparaat doet. Deze instelling helpt het stroomverbruik en de prestaties in evenwicht te brengen.
Dynamische verversingssnelheid is beschikbaar voor laptops met beeldschermen die variabele verversingssnelheid (VRR) en een minimale verversingssnelheid van 120 Hz ondersteunen. U hebt ook een grafische driver (WDDM 3.0) nodig die deze functie ondersteunt.
Hieronder deel ik hoe u Dynamic Refresh Rate (DRR) in Windows 11 inschakelt. Blijf scrollen om het te bekijken.
Dynamische vernieuwingsfrequentie (DRR) inschakelen in Windows 11
In dit artikel leert u de stappen om de dynamische vernieuwingsfrequentie in Windows 11 in of uit te schakelen.
Volg deze stappen om DRR in Windows 11 in te schakelen:
- Open Instellingen in Windows 11 .
- Klik op Systeem .
- Selecteer het tabblad Weergave aan de rechterkant .
- Selecteer in het gedeelte ‘Verwante instellingen’ het tabblad Geavanceerde weergave .

- Schakel de DRR-functie in Windows 11 in door de optie “Kies vernieuwingsfrequentie” te gebruiken en de dynamische optie te selecteren.
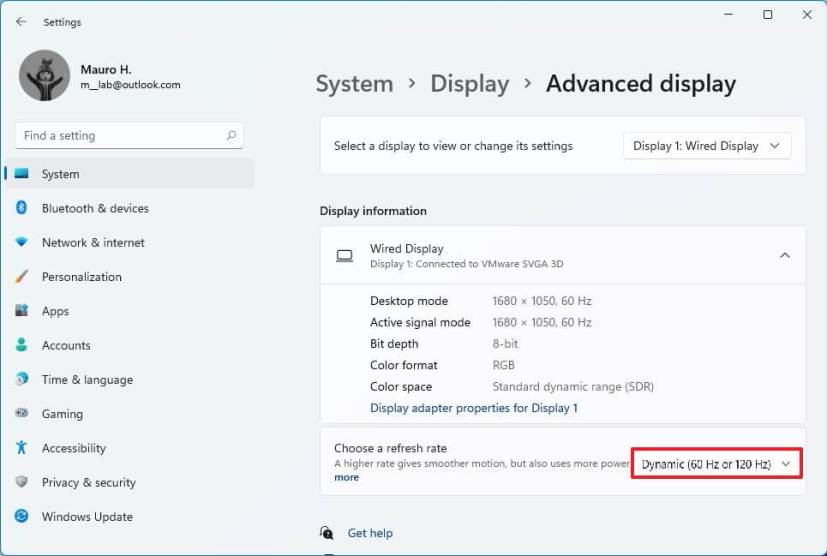
Na het voltooien van de stappen, verlaagt uw computer automatisch de vernieuwingsfrequentie om energie te besparen, wat de kwaliteit van uw algehele ervaring enigszins zal verminderen.
Schakel Dynamic Refresh Rate (DRR) uit in Windows 11
Gebruik de volgende stappen om DRR uit te schakelen:
- Instellingen openen .
- Klik op Systeem .
- Selecteer het tabblad Weergave aan de rechterkant .
- Selecteer in het gedeelte ‘Verwante instellingen’ het tabblad Geavanceerde weergave .

- Gebruik de optie “Kies vernieuwingsfrequentie” en selecteer een andere veelgebruikte frequentie, zoals 60 Hz, 120 Hz of de hoogste frequentie die door uw beeldscherm wordt ondersteund.
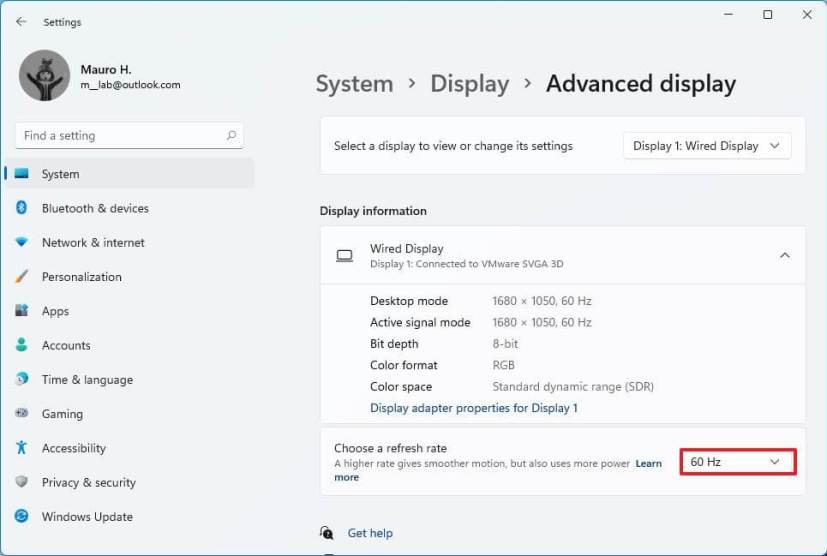
Na het voltooien van de stappen zal Windows 11 niet langer automatisch de verversingssnelheid van het beeldscherm verhogen of verlagen voor betere prestaties, maar ten koste van een hoger stroomverbruik.
Hierboven hebben we gezien hoe u Dynamic Refresh Rate (DRR) in Windows 11 inschakelt. We hopen dat deze informatie u heeft geholpen te vinden wat u zoekt.