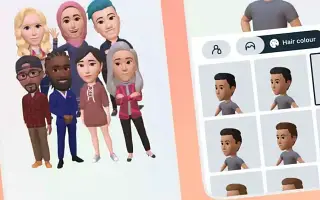Dit artikel is een installatiehandleiding met schermafbeeldingen die je helpen te leren hoe je een avatar op Instagram kunt maken en gebruiken.
Facebook introduceerde in juni 2020 3D-avatars op het platform. Zoals je misschien niet weet, is je avatar een aangepaste 3D-persona die je fysieke kenmerken weerspiegelt. Van kapsels tot outfits tot gezichtsuitdrukkingen, je kunt bijna alles op je avatar aanpassen.
Nu lijkt het erop dat er ook 3D-avatars op Instagram zijn gearriveerd. Instagram-avatars lijken erg op Bitmoji van Snapchat, die hun eigen cartoonversie maakt. Nu Instagram officieel avatars ondersteunt, kun je gepersonaliseerde avatars maken en gebruiken op het platform.
Hieronder vindt u instructies voor het maken en gebruiken van een avatar op Instagram. Blijf scrollen om het te bekijken.
Het proces van het maken en gebruiken van een Instagram-avatar
Een belangrijk punt om op te merken is dat avatars alleen kunnen worden gemaakt in de mobiele Instagram-app. De functie voor het maken van avatars is niet beschikbaar in de webversie. Daarom delen we in dit artikel een stapsgewijze handleiding voor het maken en gebruiken van Instagram-avatar.
1. Maak je eigen Instagram-avatar
Om een avatar op het platform te gebruiken, moet je deze eerst aanmaken. Hier leest u hoe u in eenvoudige stappen uw eigen Instagram-avatar kunt maken.
- Open eerst de Instagram-app en tik op je profielfoto . Tik vervolgens op het hamburgermenu in de rechterbovenhoek.
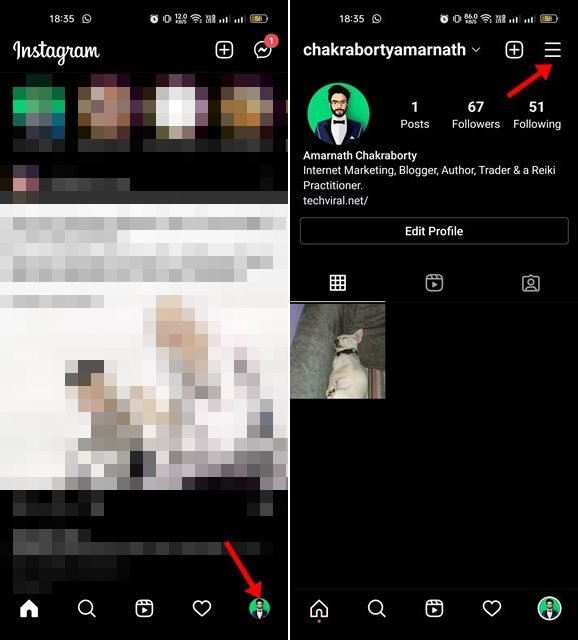
- Tik op Instellingen in het menu dat verschijnt . Tik op de pagina Instellingen op Accounts .
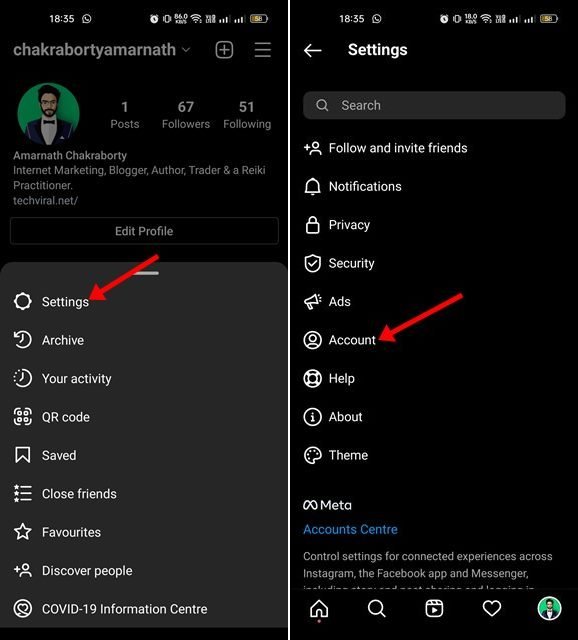
- Tik op je accountpagina op je avatar . Tik op de pagina Avatar maken op de knop Aan de slag .
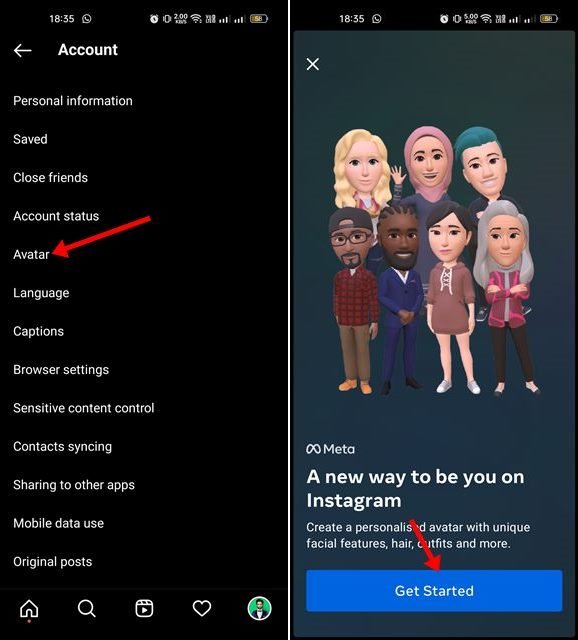
- Nu moeten we beginnen met het maken van onze avatar . U kunt uw kapsel, huidskleur, wenkbrauwen, bril, baard en meer aanpassen.
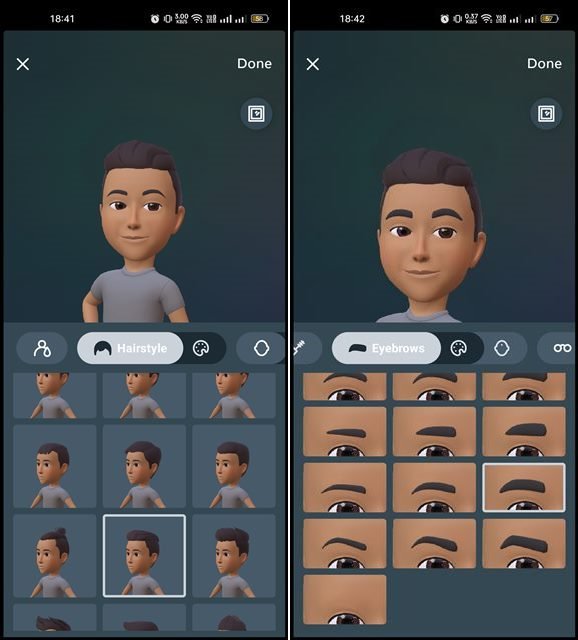
- Nadat je je avatar hebt gemaakt, moet je op de knop Gereed drukken. Tik bij de bevestigingsvraag Wijzigingen opslaan op Wijzigingen opslaan.
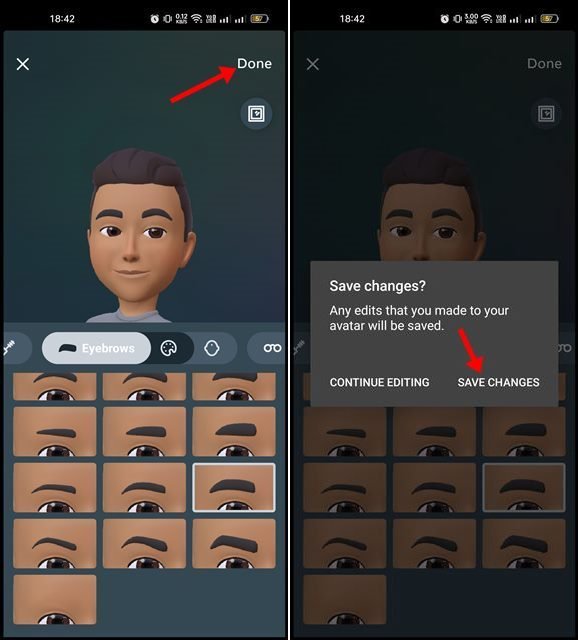
2. Instagram-avatar gebruiken
Nadat je een Instagram-avatar hebt gemaakt, kun je deze gebruiken in Stories of DM’s. Hier is hoe het te gebruiken:
Deel je Instagram-avatar in je verhaal
Om je Instagram-avatar in een verhaal te delen , moet je op de (+)- knop drukken en een verhaal selecteren .
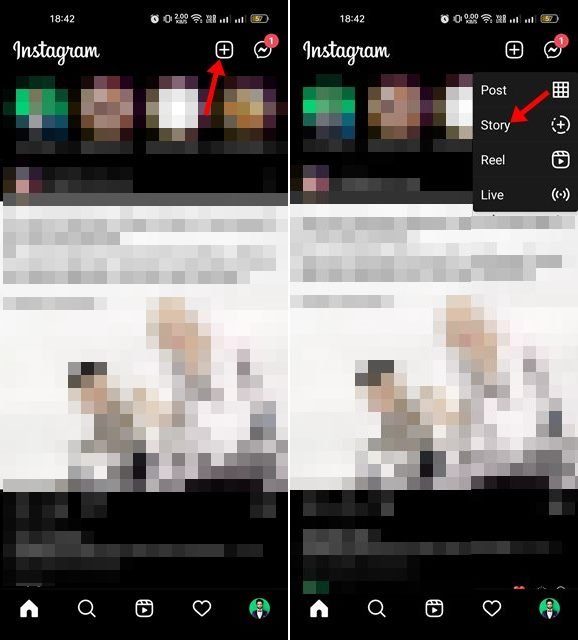
Tik vervolgens op het stickerpictogram in de gebruikersinterface voor het maken van verhalen, zoals hieronder weergegeven. Tik op je avatar in de lijst met stickers .
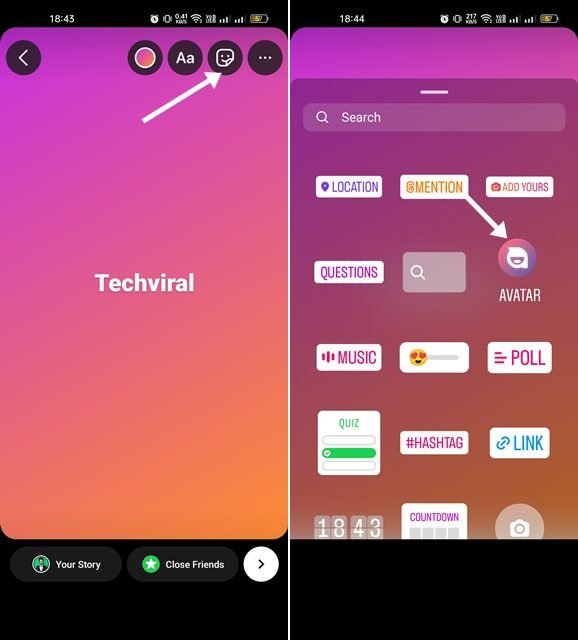
Dit genereert automatisch enkele stickers op basis van je avatar. Je kunt stickers op je verhaal plakken.
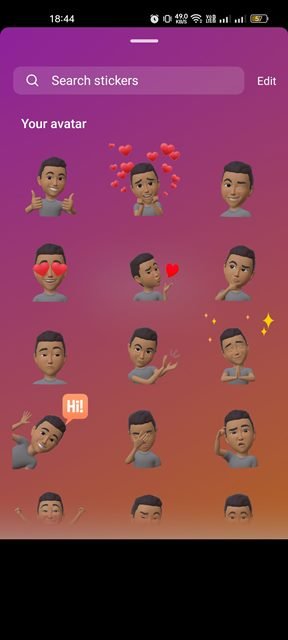
Deel je Instagram-avatar in DM
Zoals vermeld, zijn Instagram-avatars ook beschikbaar in DM’s. U moet het chatvenster openen en op het stickerpictogram tikken . Tik op je avatar in de lijst met beschikbare stickers .
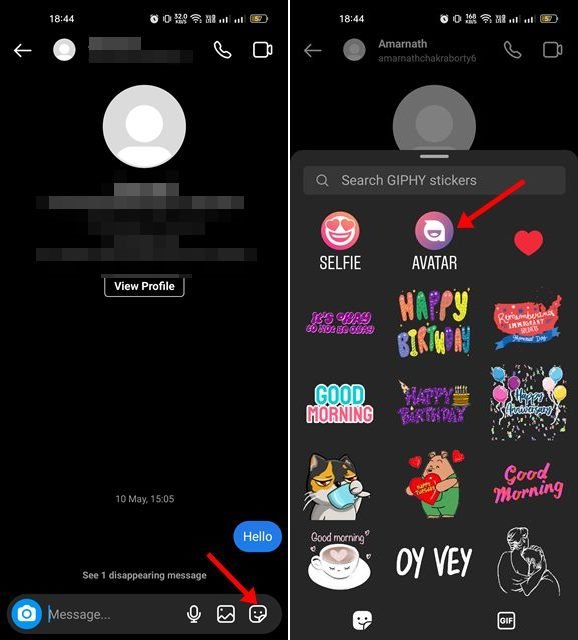
Je ziet nu enkele stickers die zijn gemaakt op basis van je avatar. Je moet op de sticker tikken om deze naar de chat te sturen.
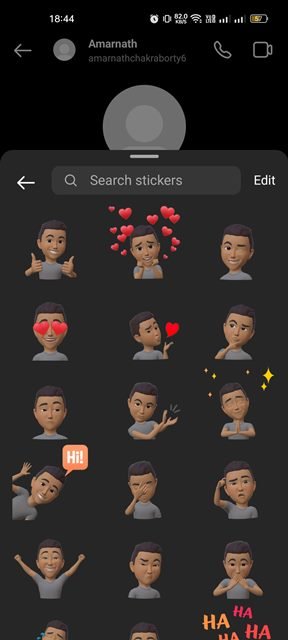
Dat gaat allemaal over het maken en gebruiken van Instagram Avatar. Je kunt je avatar aanpassen door naar Instellingen > Account > Avatar te gaan.
Hierboven hebben we gezien hoe je avatars kunt maken en gebruiken op Instagram. We hopen dat deze informatie u heeft geholpen te vinden wat u zoekt.