Dit artikel is een installatiehandleiding met schermafbeeldingen voor diegenen die op zoek zijn naar een manier om een PDF-bestand van kleur naar zwart-wit te converteren.
Als het gaat om het verzenden en ontvangen van PDF-bestanden, kan het zijn dat u de kleuren-PDF-bestanden naar zwart-wit moet converteren. Er kunnen veel redenen zijn om een kleuren-PDF naar zwart-wit te converteren.
Als u bijvoorbeeld geen kleurenprinter heeft, kan het converteren van een PDF naar zwart-wit resulteren in een kleinere bestandsgrootte. Evenzo, als grootte belangrijker is dan kleur (bijvoorbeeld als u een e-mail moet plaatsen), is het een goed idee om kleur uit uw PDF-bestand te verwijderen.
Hieronder deel ik hoe je een PDF-bestand van kleur naar zwart-wit converteert. Blijf scrollen om het te bekijken.
De beste manier om kleuren-PDF-bestanden naar zwart-wit te converteren
In dit artikel zullen we enkele van de gemakkelijkste en gemakkelijkste manieren delen om een PDF zwart-wit te maken op uw pc.
1. Converteer kleuren-PDF naar zwart-wit via de Chrome-browser
U kunt kleuren-PDF’s converteren naar zwart-wit met behulp van de Chrome-webbrowser. U moet een paar eenvoudige stappen volgen die hieronder worden gedeeld.
- Sleep het kleuren-pdf-bestand naar uw Chrome-browser. U kunt ook met de rechtermuisknop op het PDF-bestand klikken en Openen met > Google Chrome selecteren .
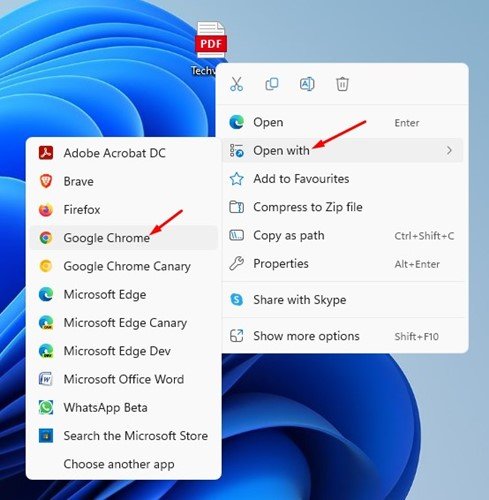
- Wanneer het PDF-bestand wordt geopend in de Chrome-browser, klikt u op de knop Afdrukken in de rechterbovenhoek .
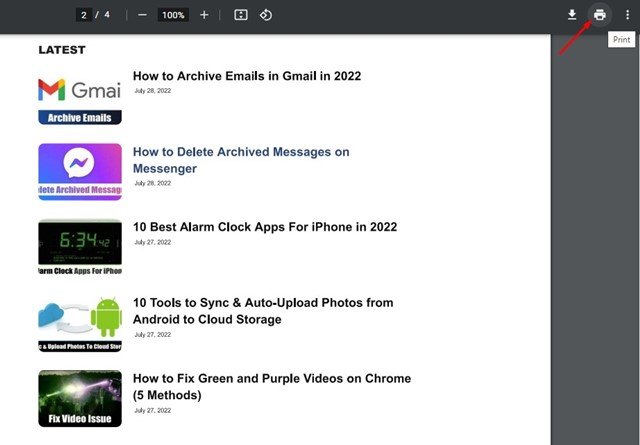
- Selecteer ‘ Microsoft Afdrukken naar PDF ‘ in de vervolgkeuzelijst Bestemming in het venster Afdrukken .
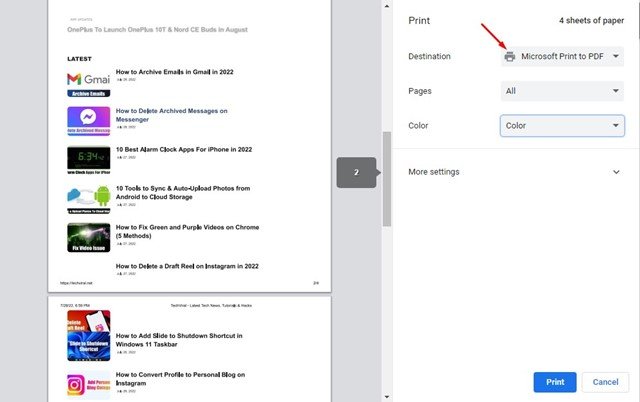
- Klik nu op de kleur dropdown en selecteer zwart -wit .
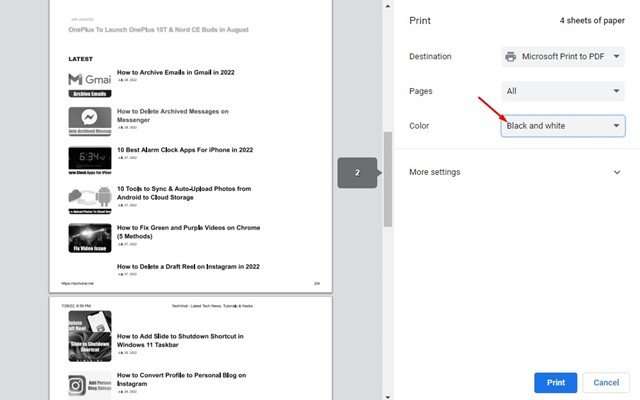
- Als u klaar bent, klikt u op de knop Afdrukken .
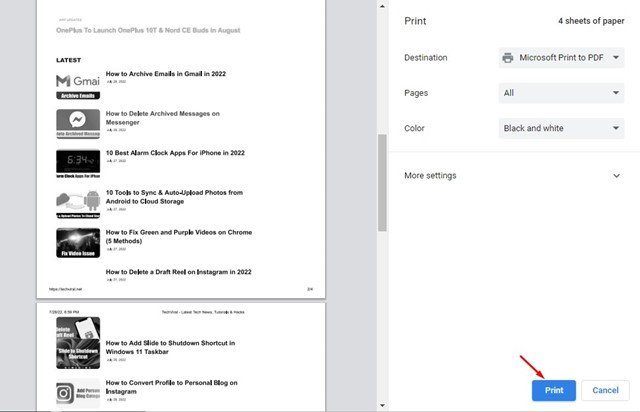
- Selecteer in het dialoogvenster Opslaan als een locatie om het zwart-wit PDF-bestand op te slaan en klik op de knop Opslaan .
Dit is hoe de setup is gedaan. Zo converteert u een kleuren-PDF naar zwart-wit in Windows 11.
2. Converteer kleuren-PDF naar zwart-wit via webtool
U kunt ook PDF-bestanden converteren met behulp van webtools. Hier leest u hoe u de webtool gebruikt.
- Open eerst uw favoriete webbrowser enBezoek de sejda.com webpagina .
- Klik op de knop PDF-bestand uploaden en selecteer een PDF-bestand in kleur.
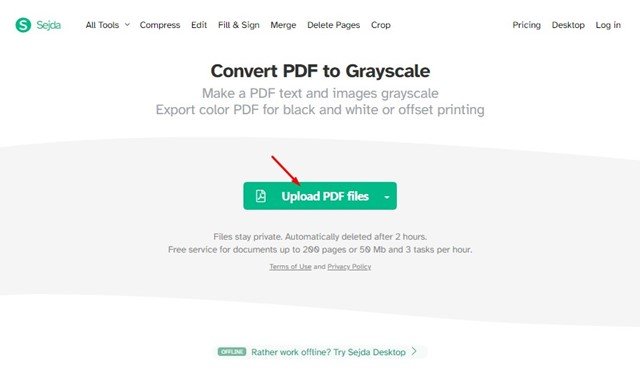
- Selecteer nu Grijswaarden onder Tekst en afbeeldingen converteren .
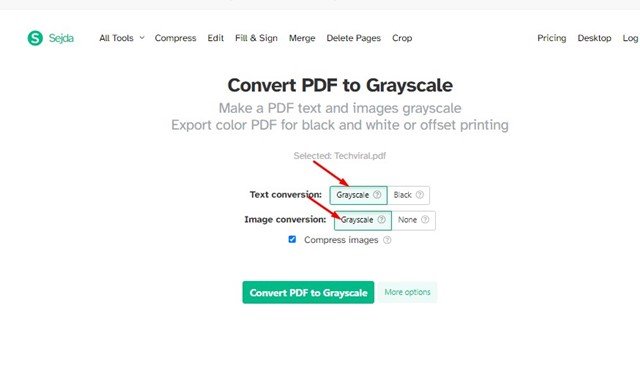
- Als u klaar bent, klikt u op de knop PDF converteren naar grijswaarden .
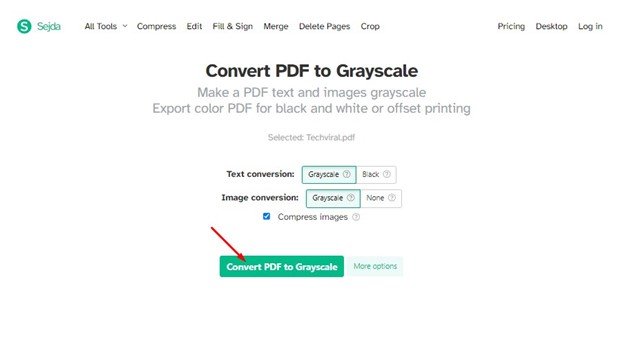
- Wanneer de conversie is voltooid, downloadt u het PDF-bestand .
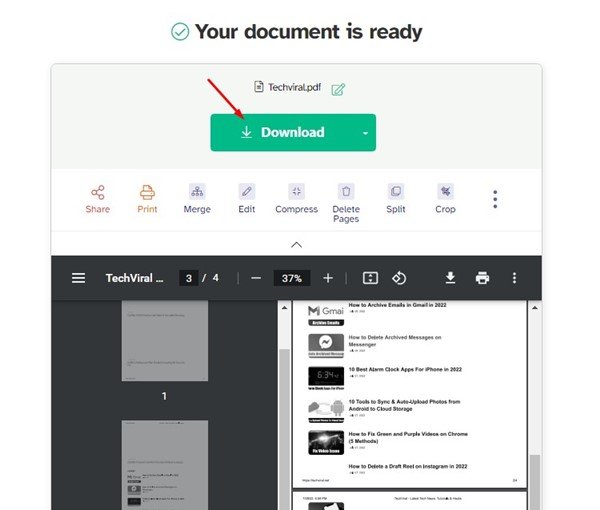
Dit is hoe de setup is gedaan. Dit is hoe u kleuren-PDF naar zwart-wit converteert met behulp van de Sejda webgebaseerde PDF-editor.
Hierboven hebben we gezien hoe u een PDF-bestand van kleur naar zwart-wit converteert. We hopen dat deze informatie u heeft geholpen te vinden wat u zoekt.













